问:如何查看Google Drive容量大小?
答:登陆Google账户,访问超级链接即可查看你的容量大小。如果你撸了下面的教程,记得要切换成教育账户才可显示无限存储空间!否则。你打开默认账户将显示15G容量。
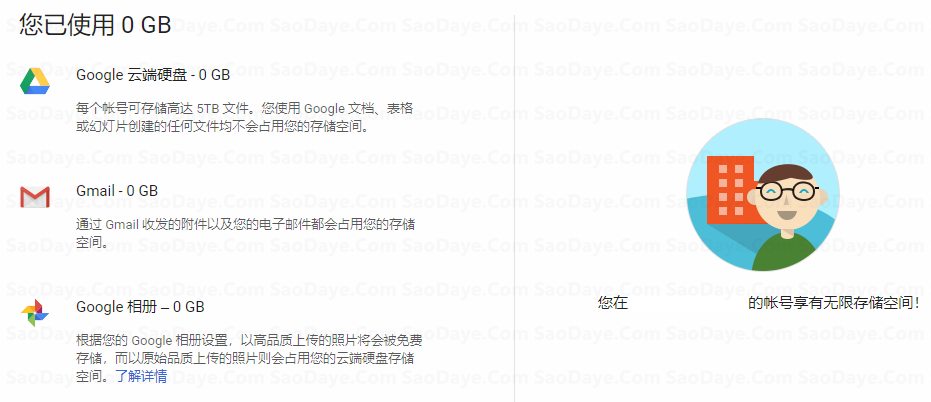
准备事项:(国内用户需要全程特殊化环境下进行,推荐浏览器使用隐身模式。)
1. 自备特殊环境,翻墙VPN等;因为国内特殊原因,导致无法访问Google服务器,国内用户必须翻墙。当然你在国外就不用了。
2. Gmail邮箱一个,注册一个最好了。
非常详细,所以步骤较多,我尽量将每个步骤都截图出来,不精简跳过任何一个步骤。这样就非常直观且简单的撸GoogleDrive无限容量了。嫌步骤多的,不用看了。右上角关闭即可!非常感谢!
超详细教程开始
一、获取虚拟身份(点击此处直达)
注意我标记的地方,都是后面填写资料需要的。记得使用Google账户登陆。不然SSN码后面XXXX无法显示。至于怎么登陆。头像下方,G+ Sign in
这是登陆前的界面(SSN码无法显示,需要登陆)
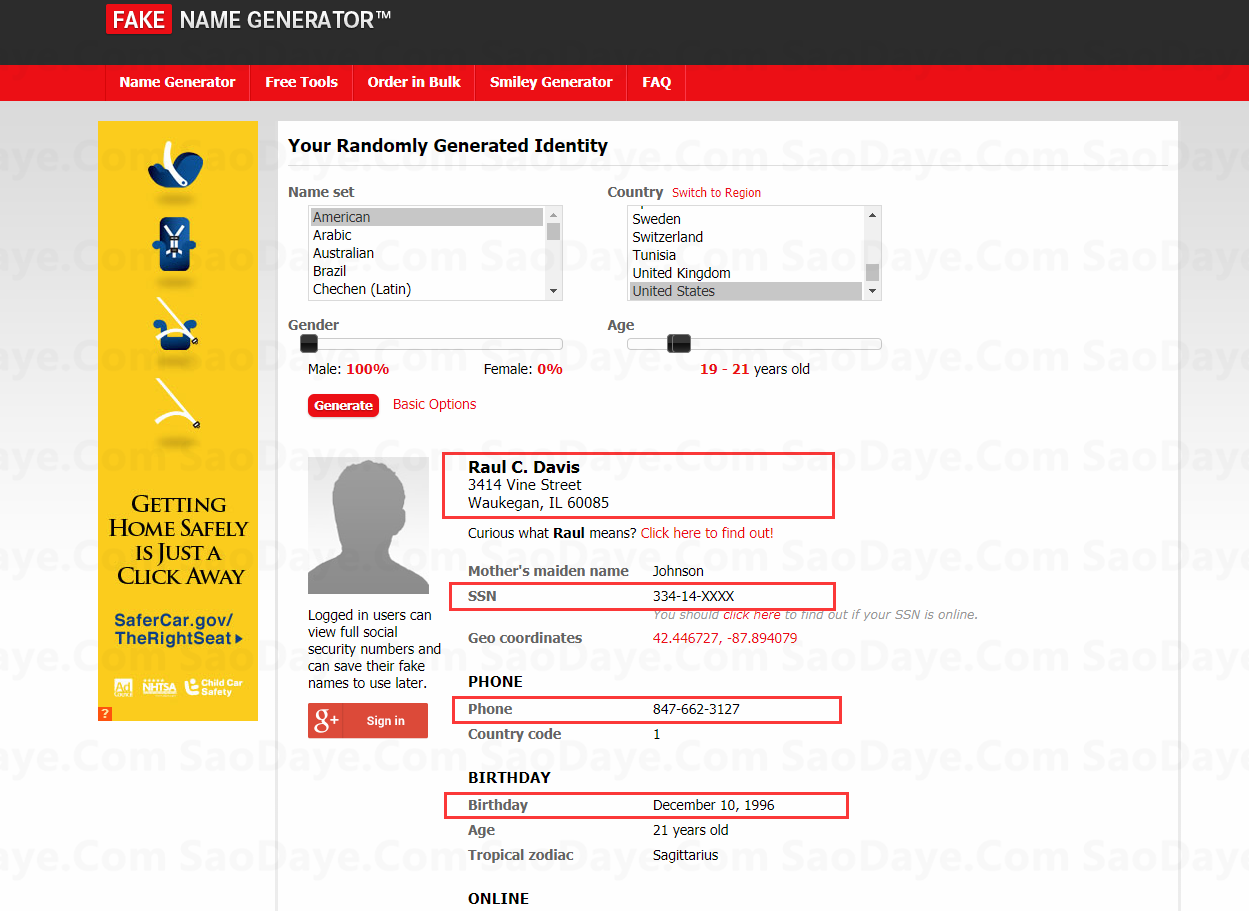
登陆后的界面(SSN码可以正常显示,注意选择18-23最好,点击生成即可)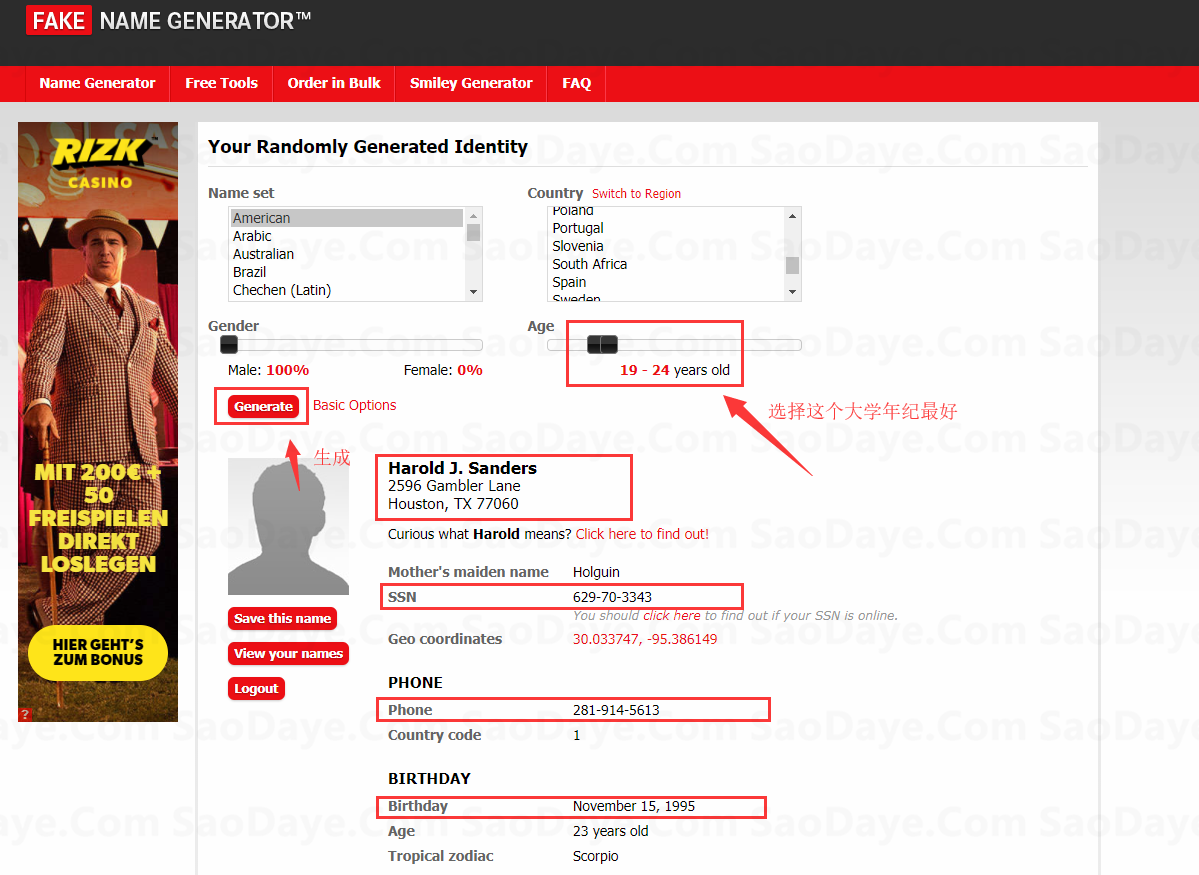
二、在线申请教育账户,按步骤操作,解锁申请系统和申请学校,一起的。(点击此处直达)
1. 点击我标记的地方
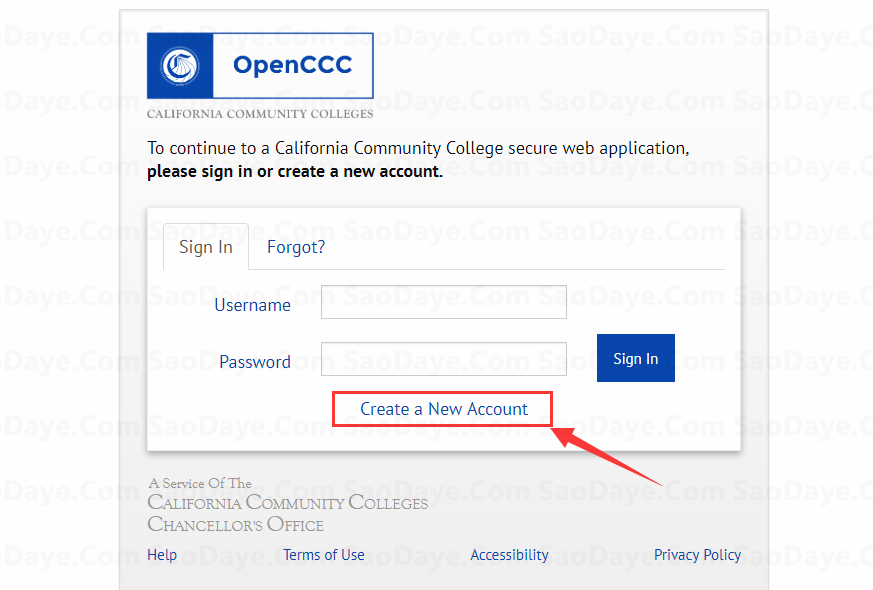
2.继续点击标记的
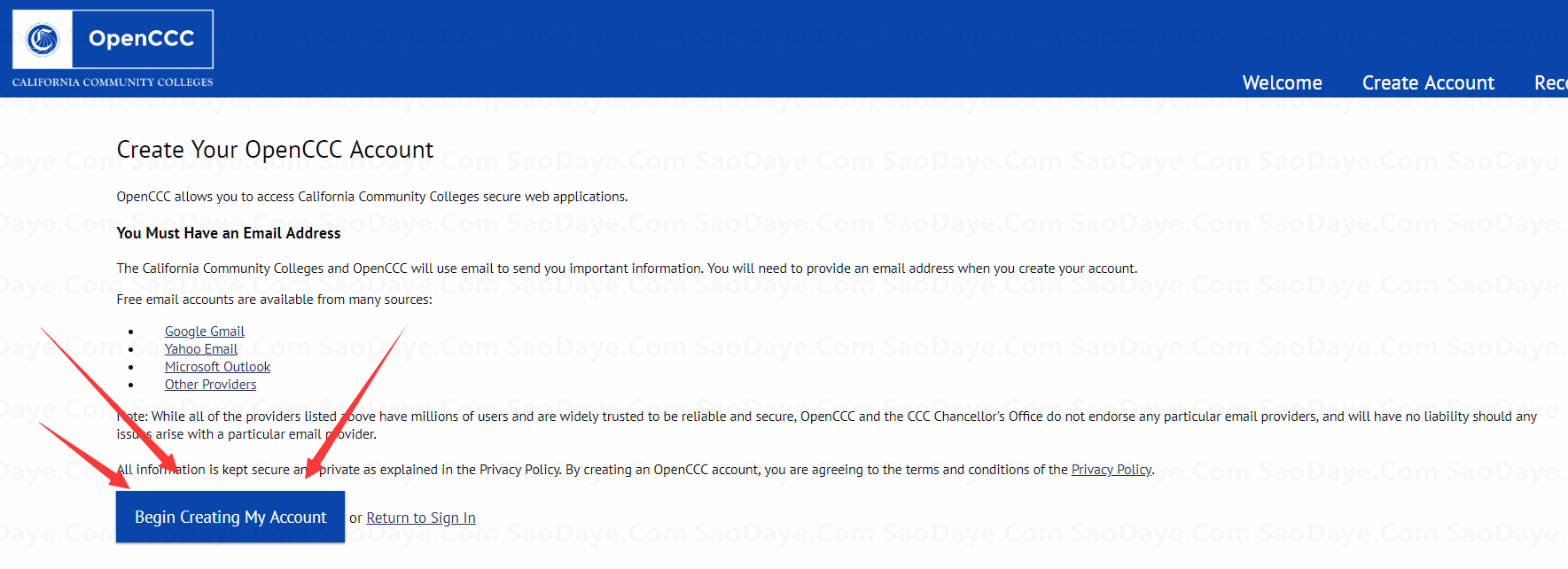
3.填写虚拟信息(其他选NO即可)
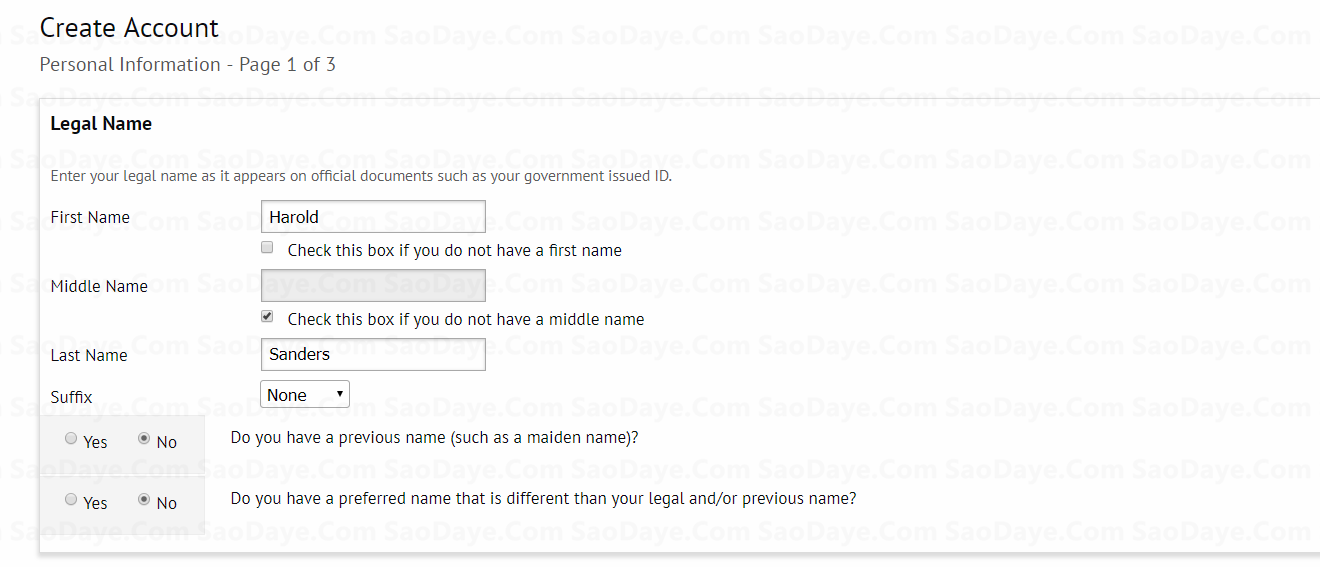
4.填写对应的生日(重要信息请截图保存。)
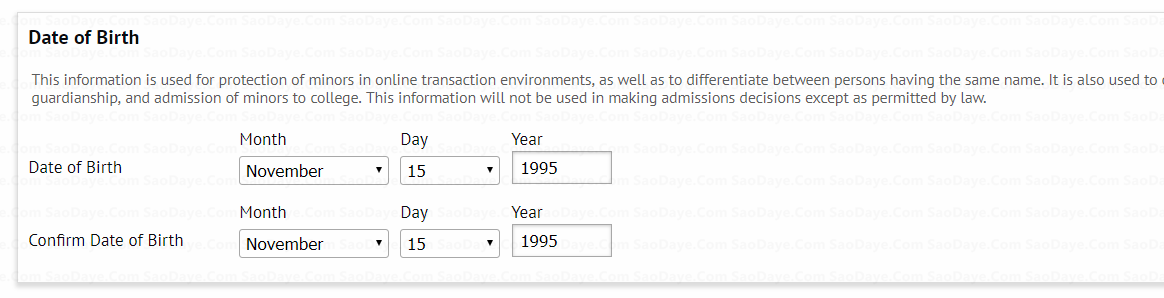
5.填写对应的SSN码(上面有说必须登陆才可以显示完整的SSN码,否则后面就是XXXX)
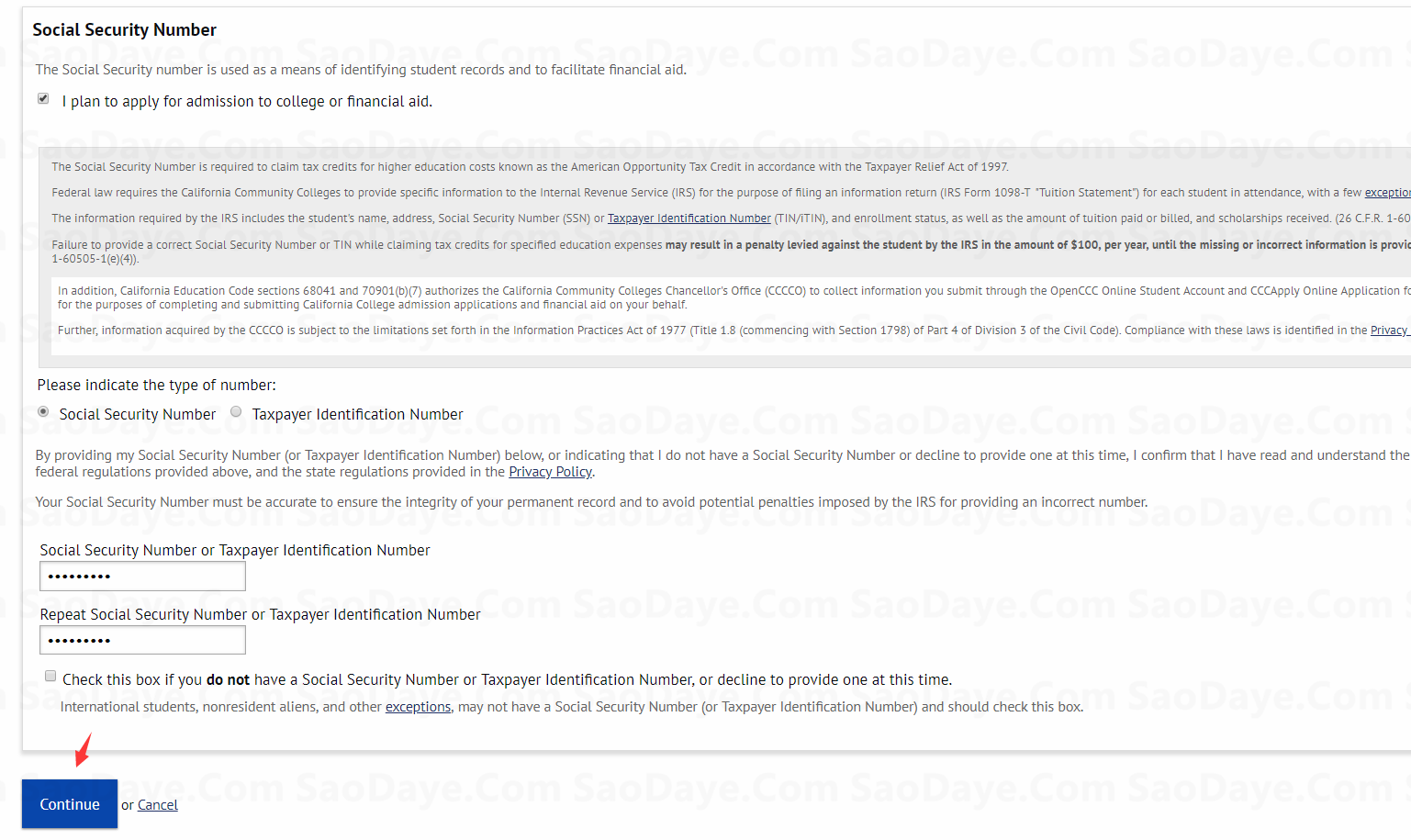
6.填写自己的邮箱(注意,最好不要使用国内邮箱,为防止意外出现其他的错误信息,最好使用Google邮箱。什么QQ邮箱的自己玩吧。)
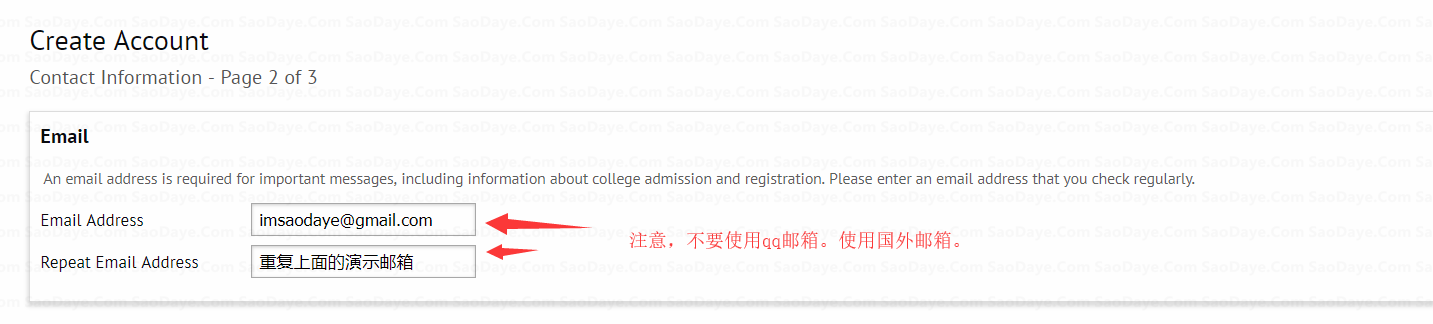
7.填写虚拟的手机号码(填写一个就行,其他一个不填把勾取消)
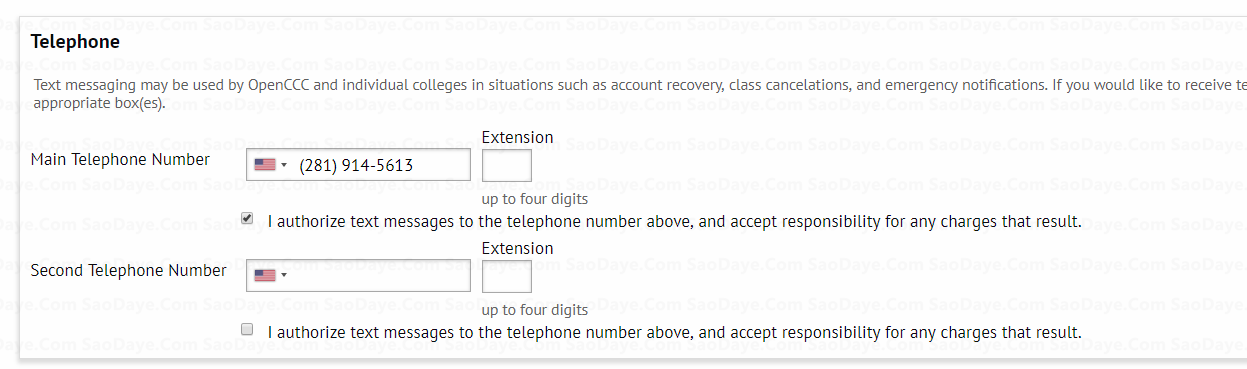
8.填写对应的地址(可能会报错,如果报错看第9小步)
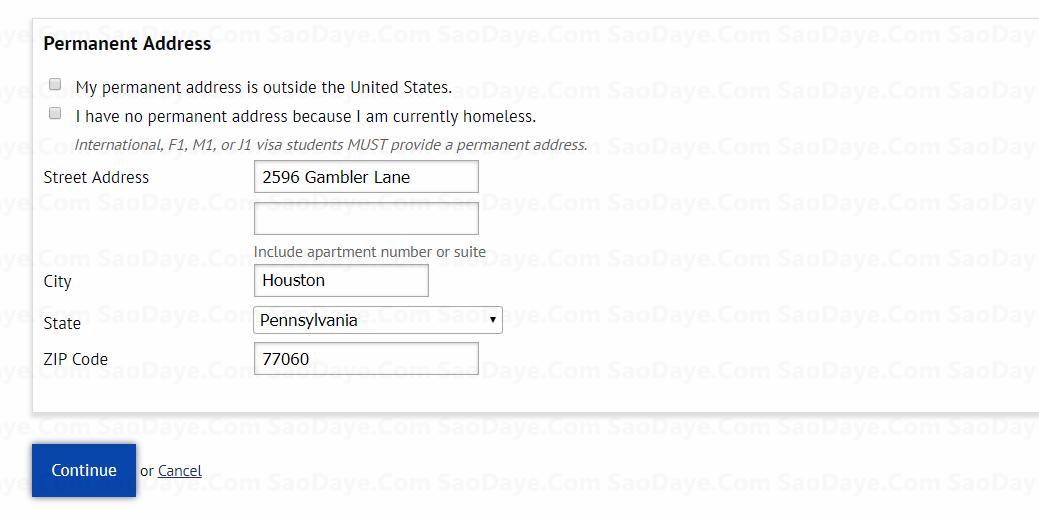
9.可能会提示报错,未报错直接下一步。报错的,我标注的勾上然后下一步即可。
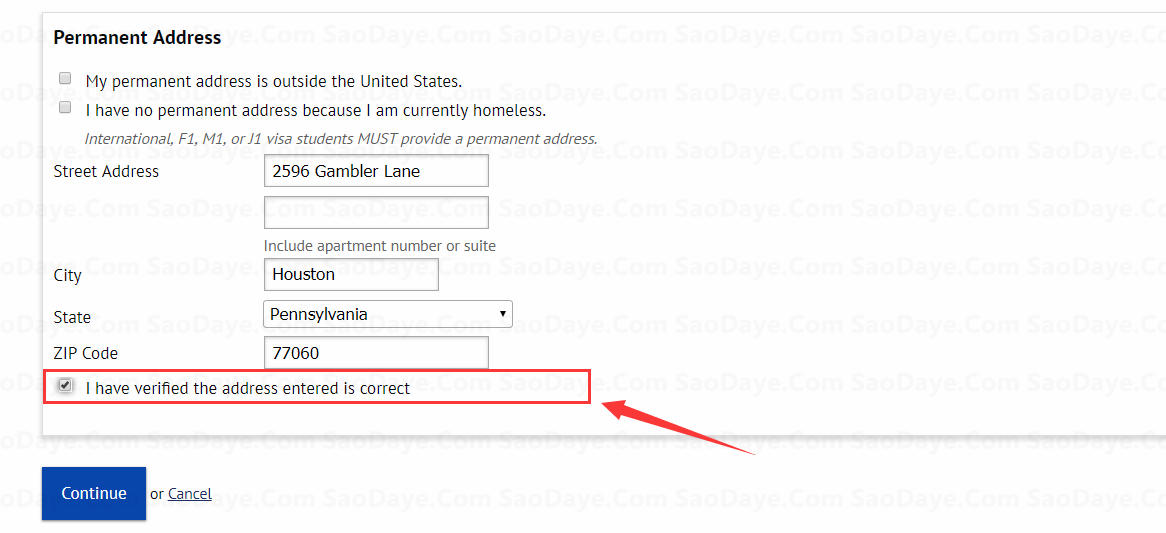
10.设置你想要的用户名和密码(注意密码仅限数字和字母,不能用符号,否则报错)
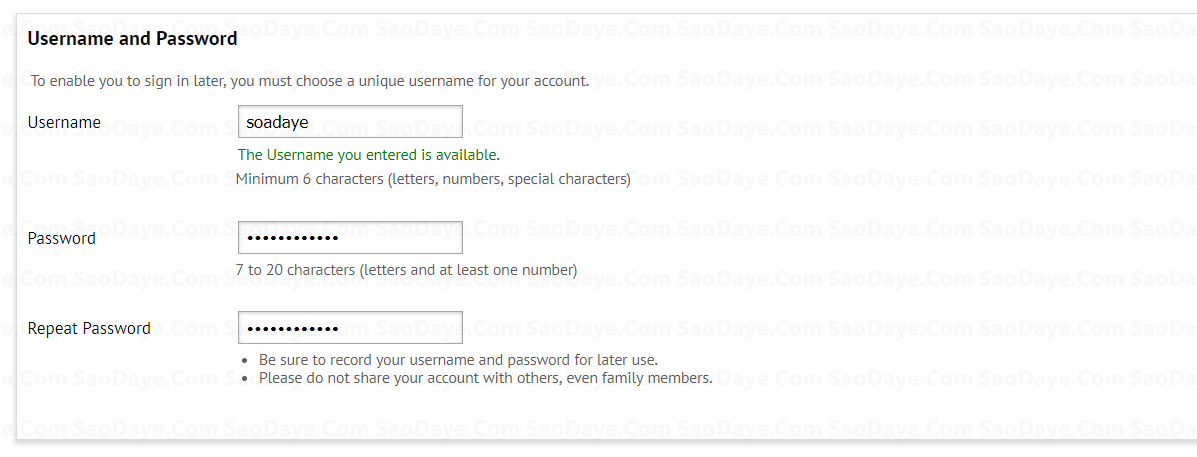
11.设置安全码(仅限4位数字)

12.设置安全问题和答案,然后人机认证。(这里问题我教大家一个方法,好记不如烂笔头。部分浏览器有翻译功能,大家右键翻译,问题就变成中文了,大家在根据中文记下来)
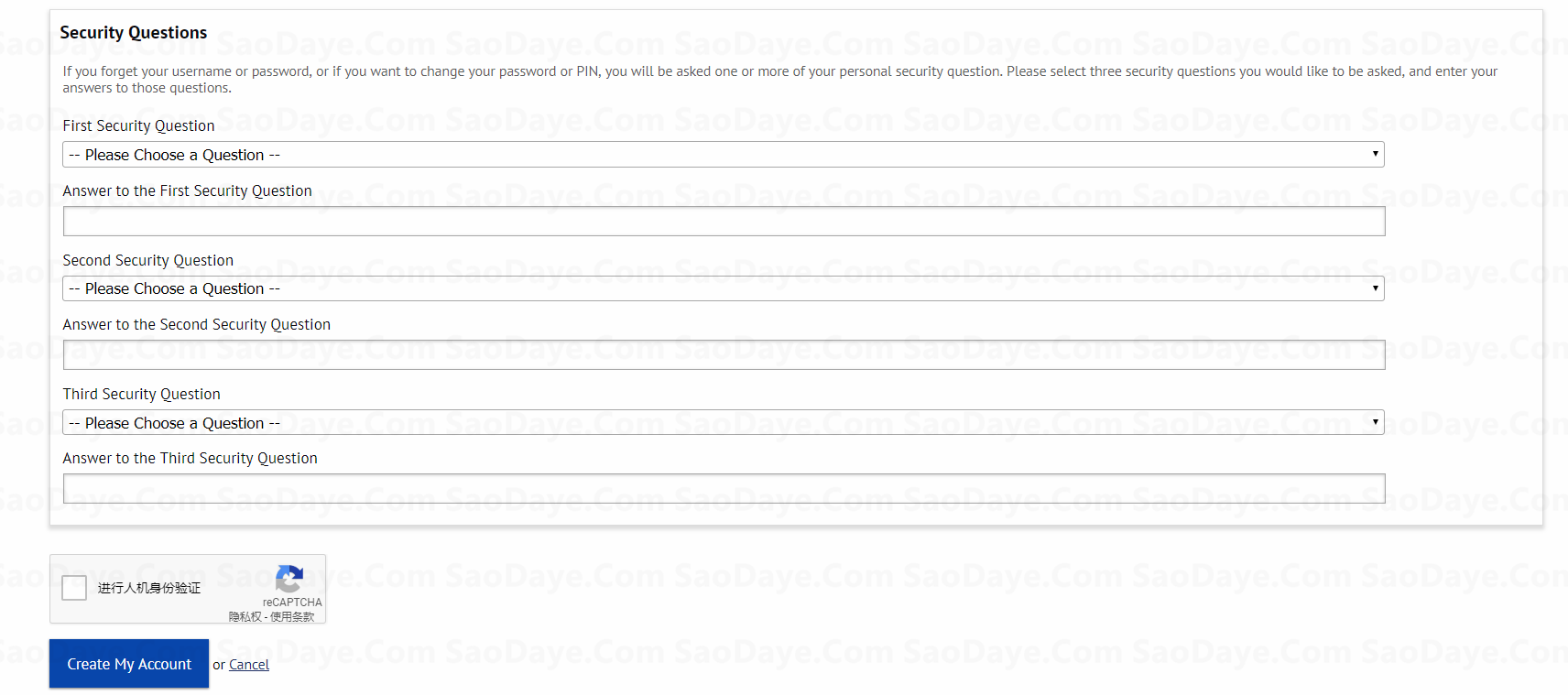
13.人机认证通过后,网站的账号就申请成功了。而且你得邮箱也会收到一条邮件。
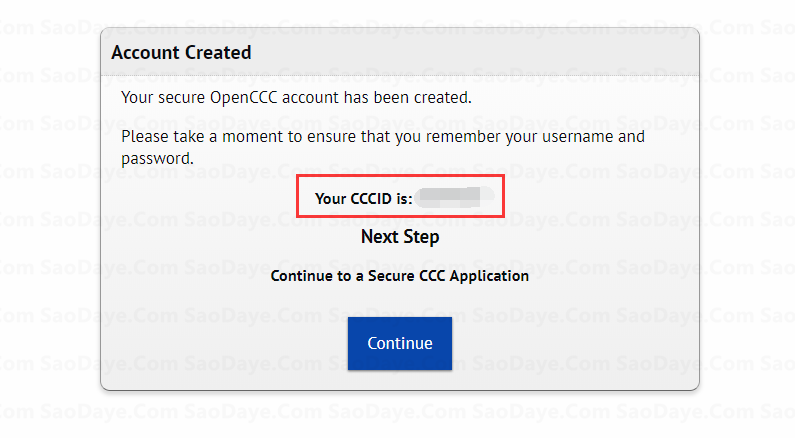
休
息
一
下
三、申请教育版账号(点击链接直达)
先用之前你申请的用户名和密码登陆。然后开始操作。
1.选择学校(选择图中的学校,不要选错了,要图中的学校名)
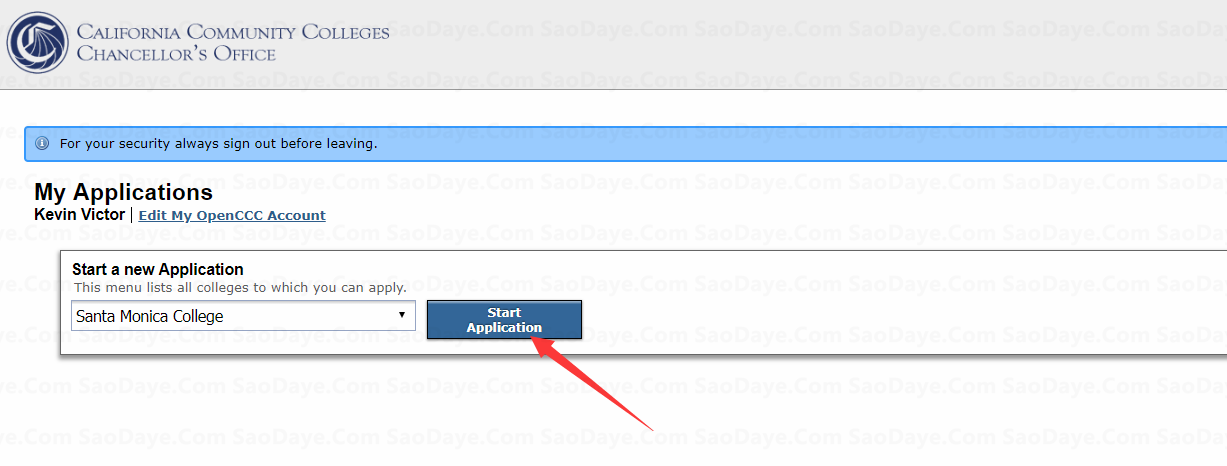
以下都是选择题,看得懂就自选,看不懂跟着图上选
2.选择学期和专业(日期选择最近的)右下角 Continue继续
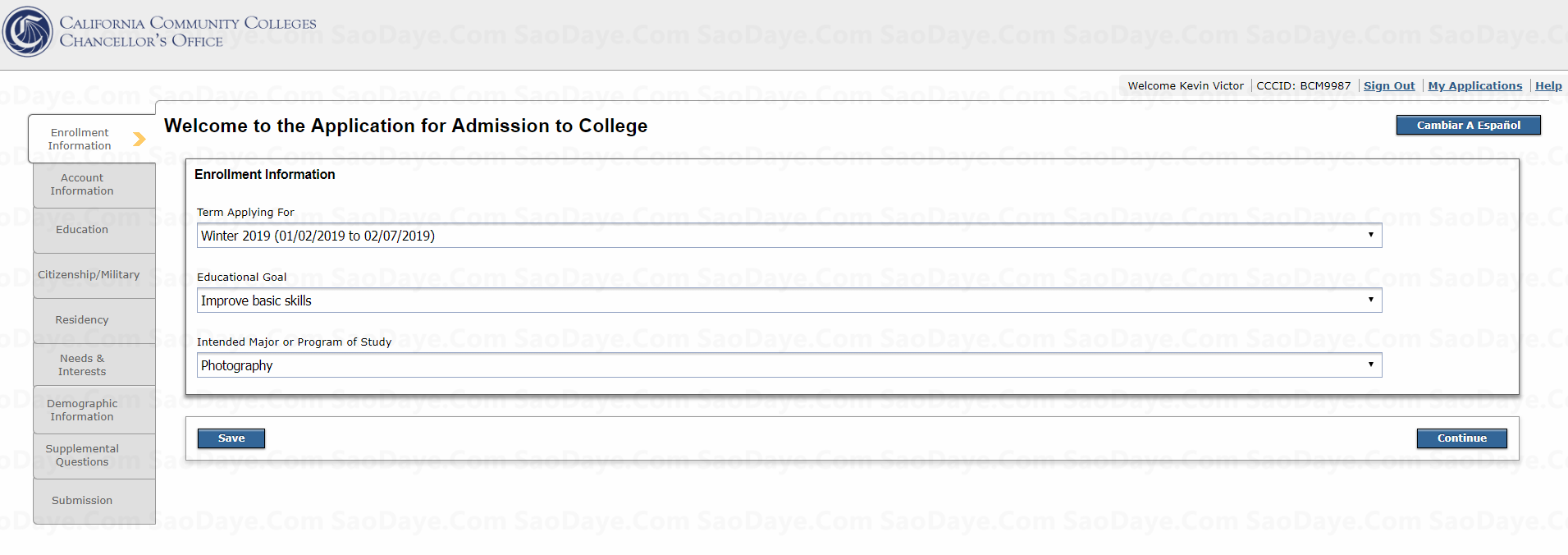
3.确认个人信息。

3.1 勾选这里就行了,不用再填写一遍
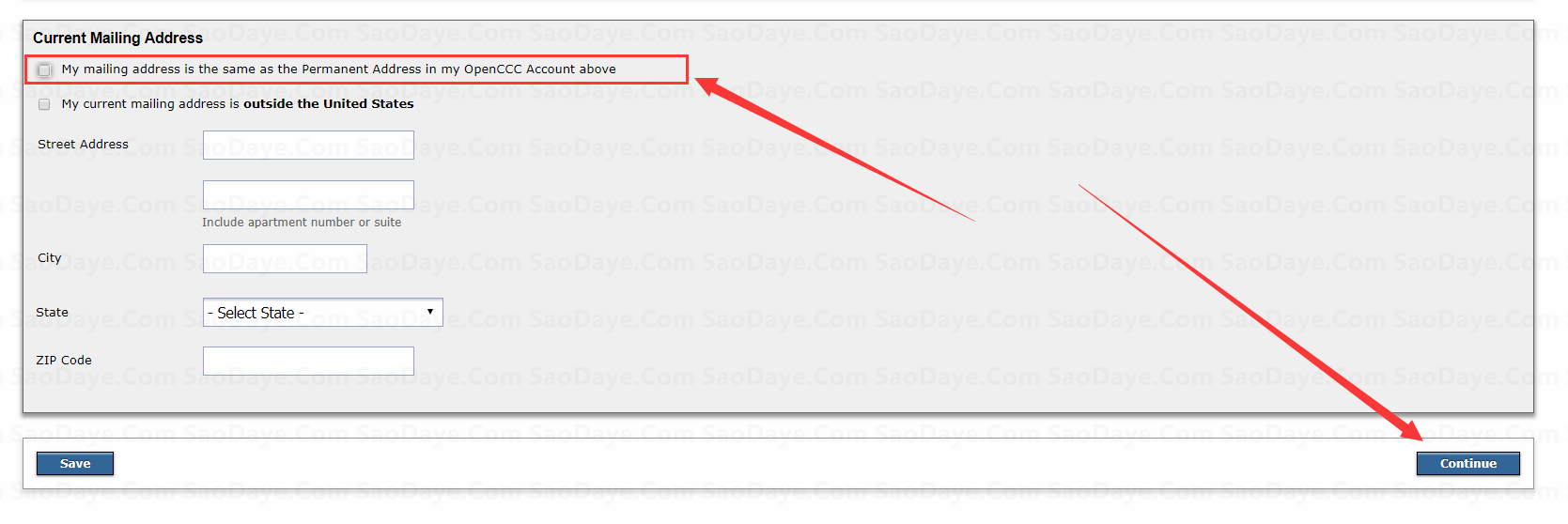
4.受教育水平
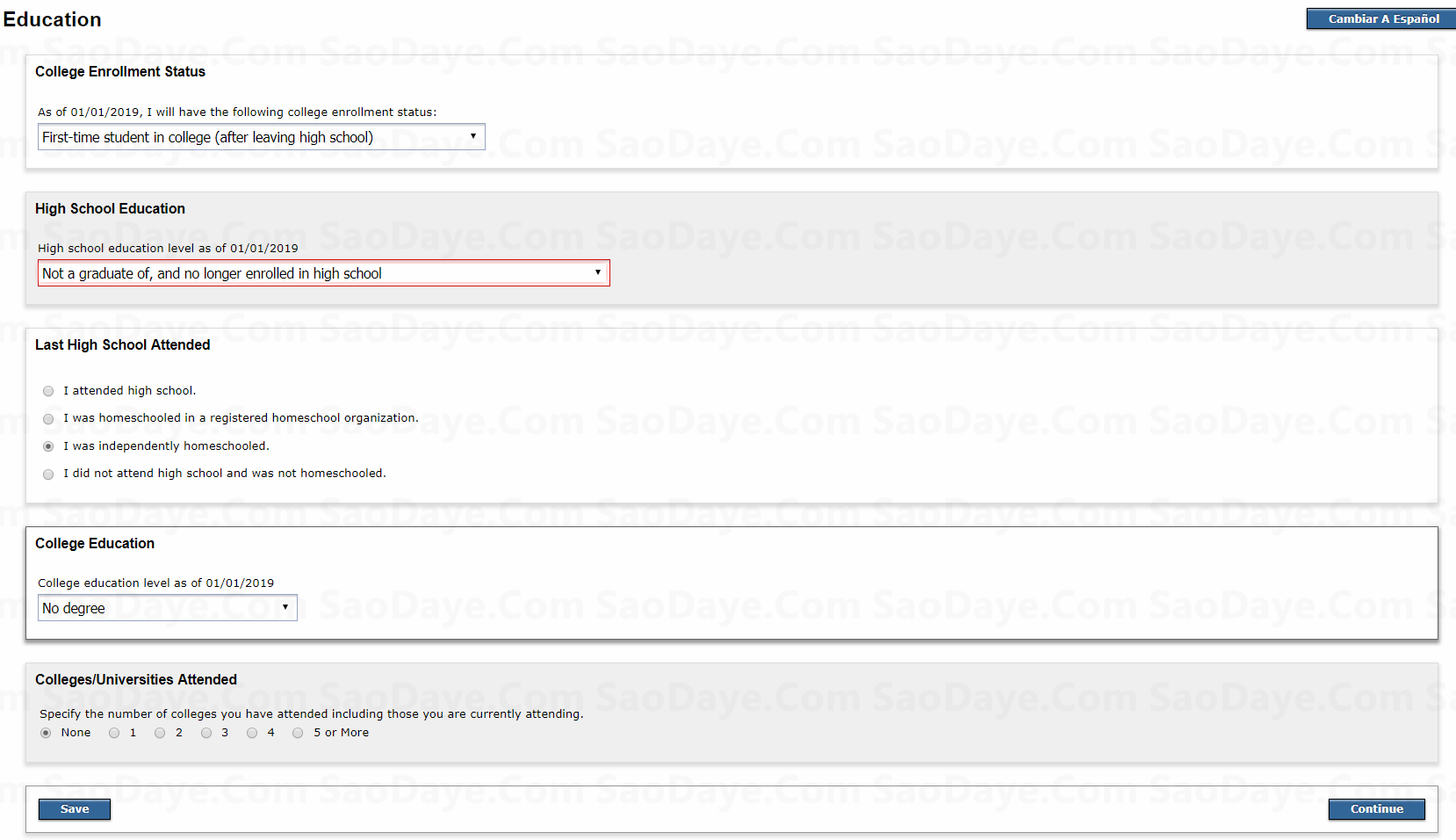
5.确认公民信息
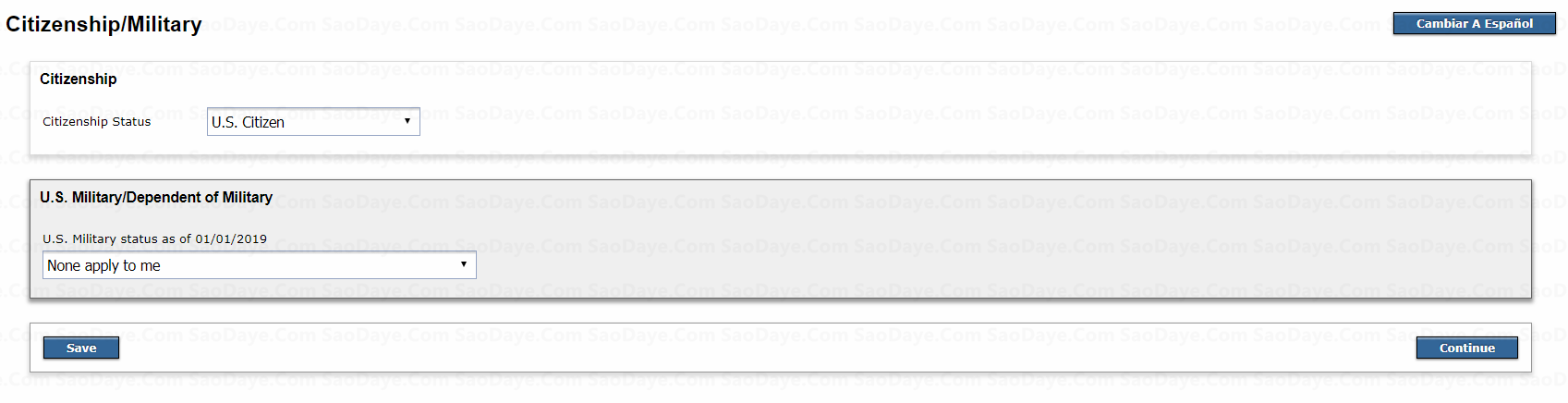
6.确认居住信息(除了第一个选yes,其他都选no,然后继续)
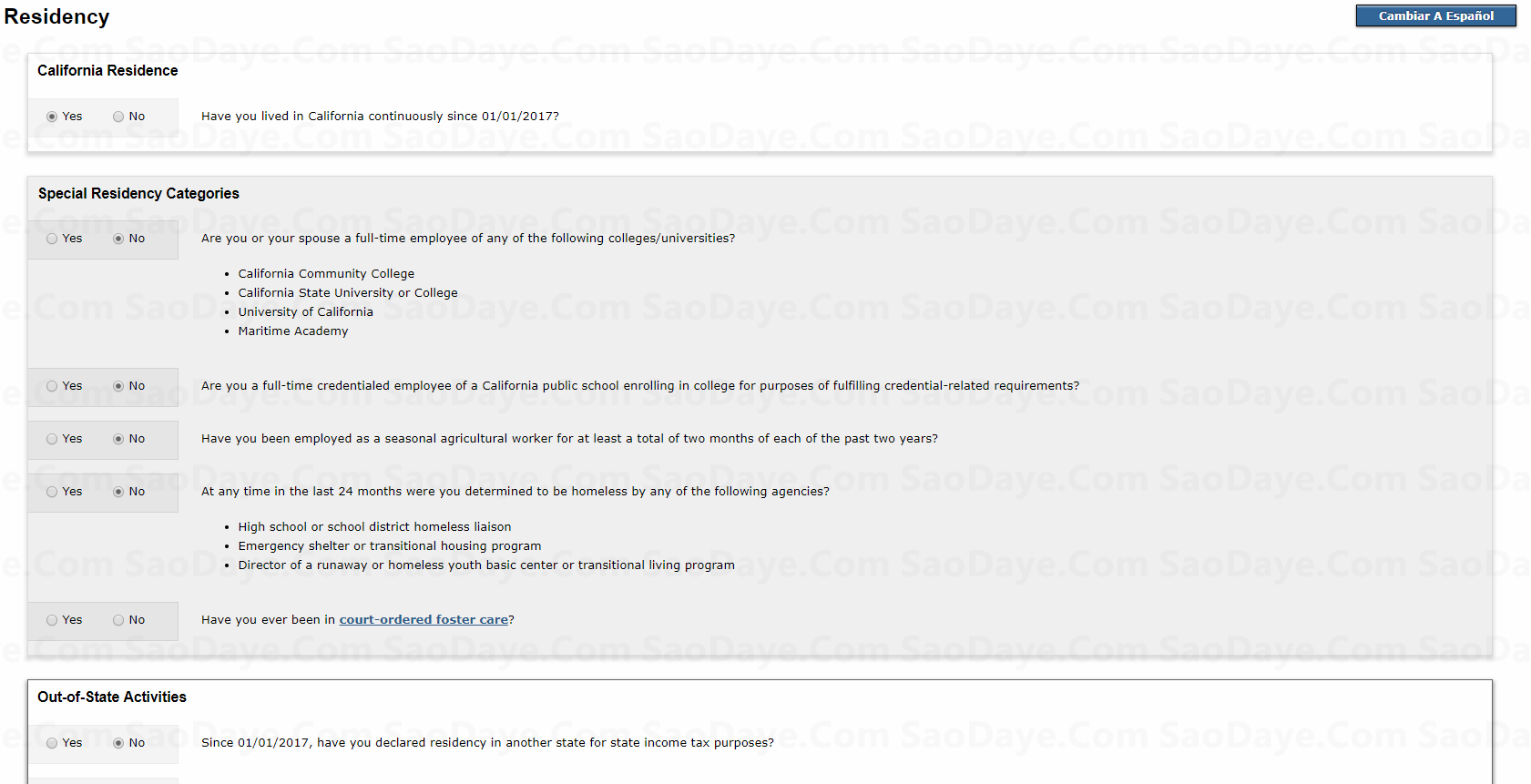
7.确认兴趣爱好
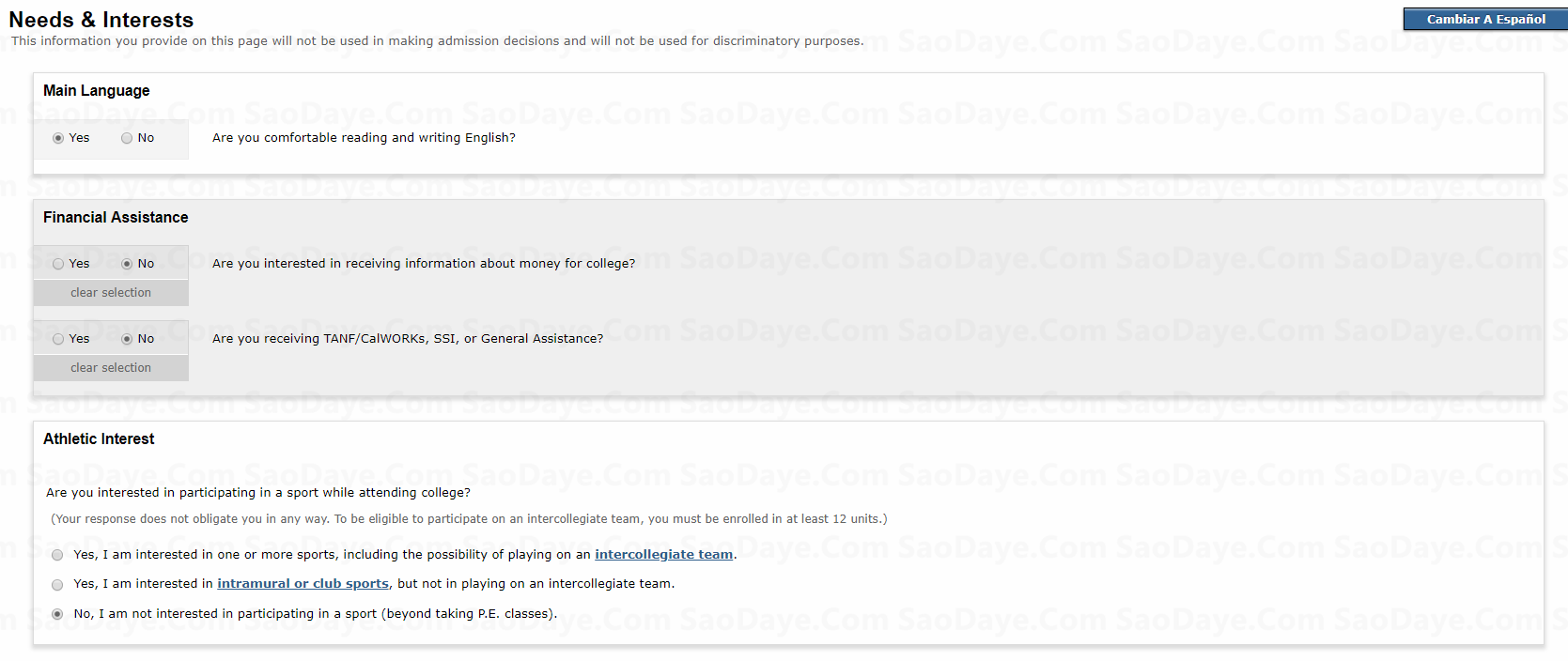
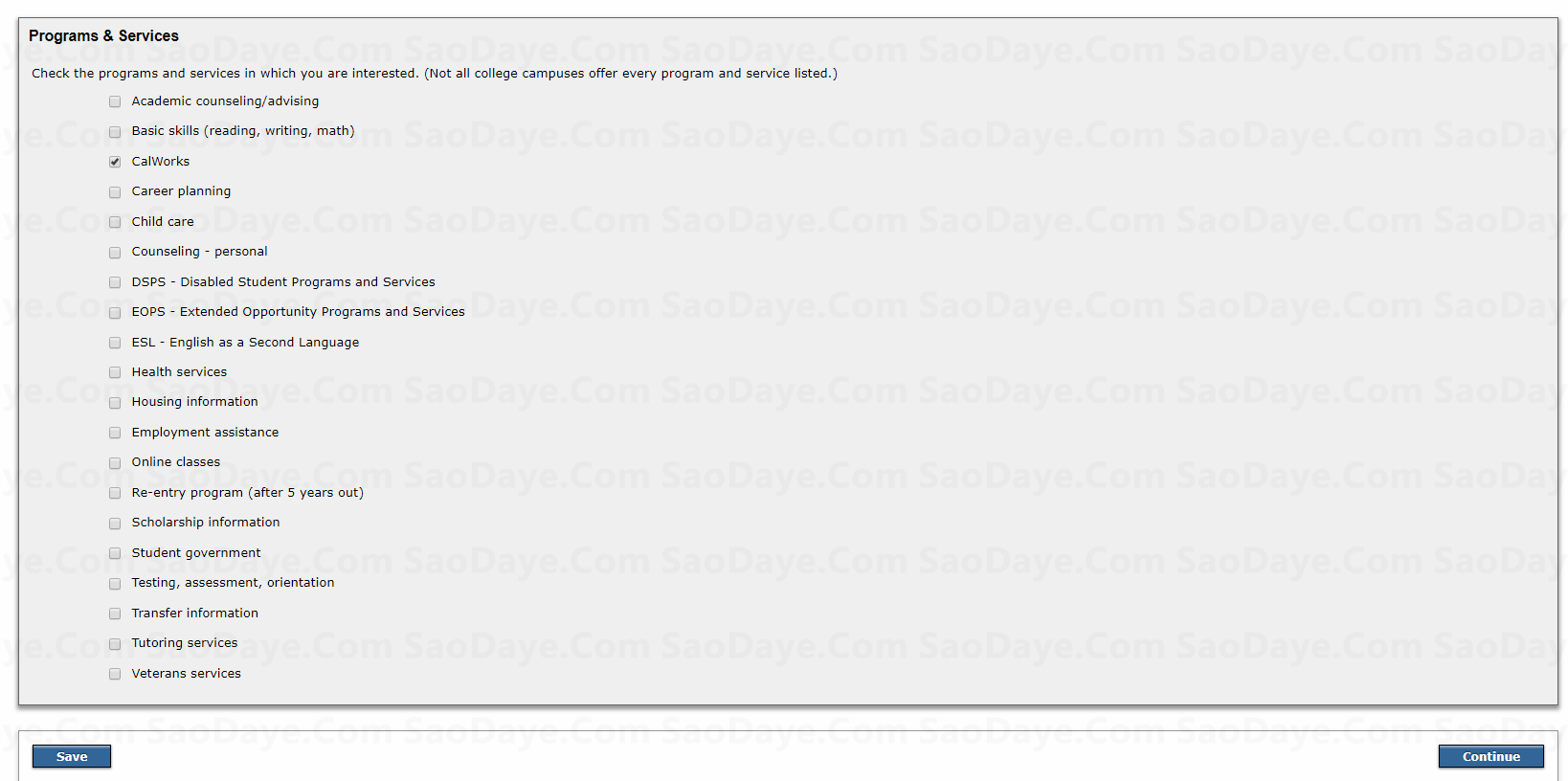
8.确认性别以及…性取向和其他
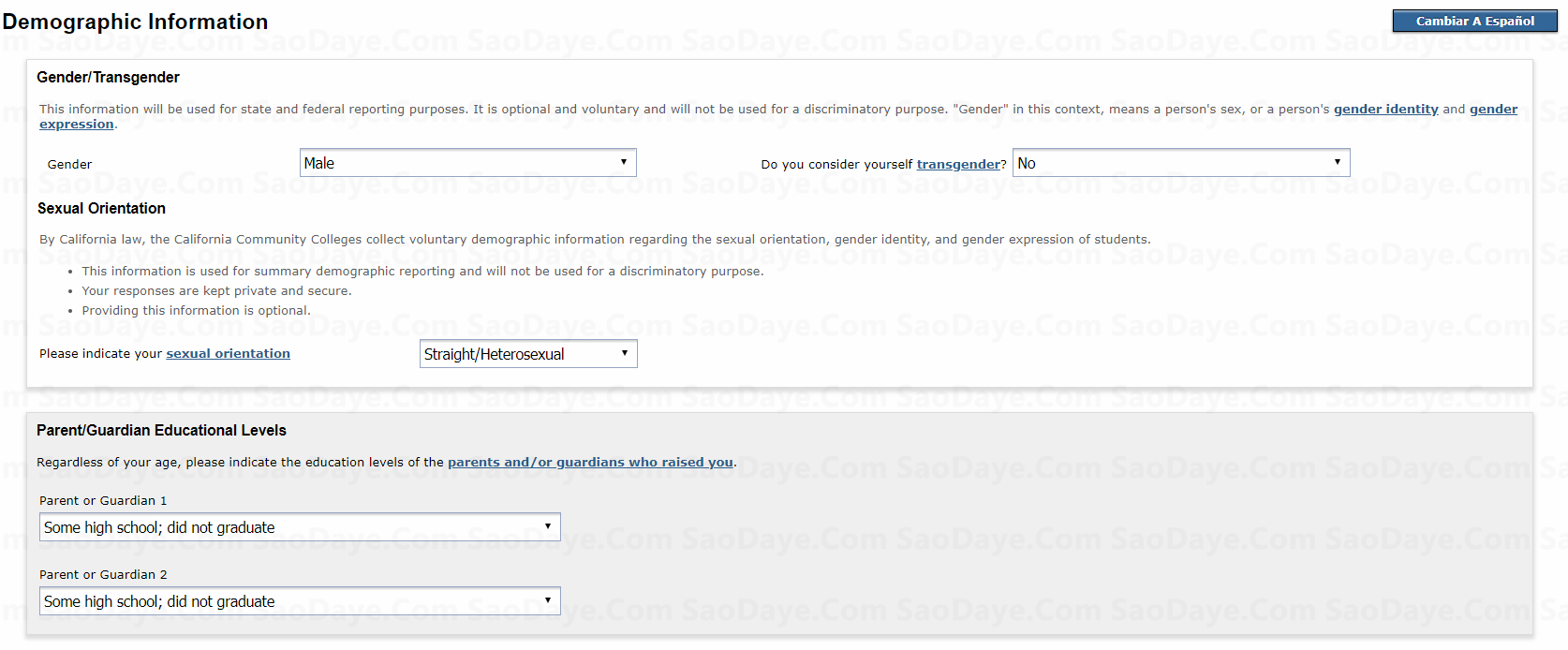
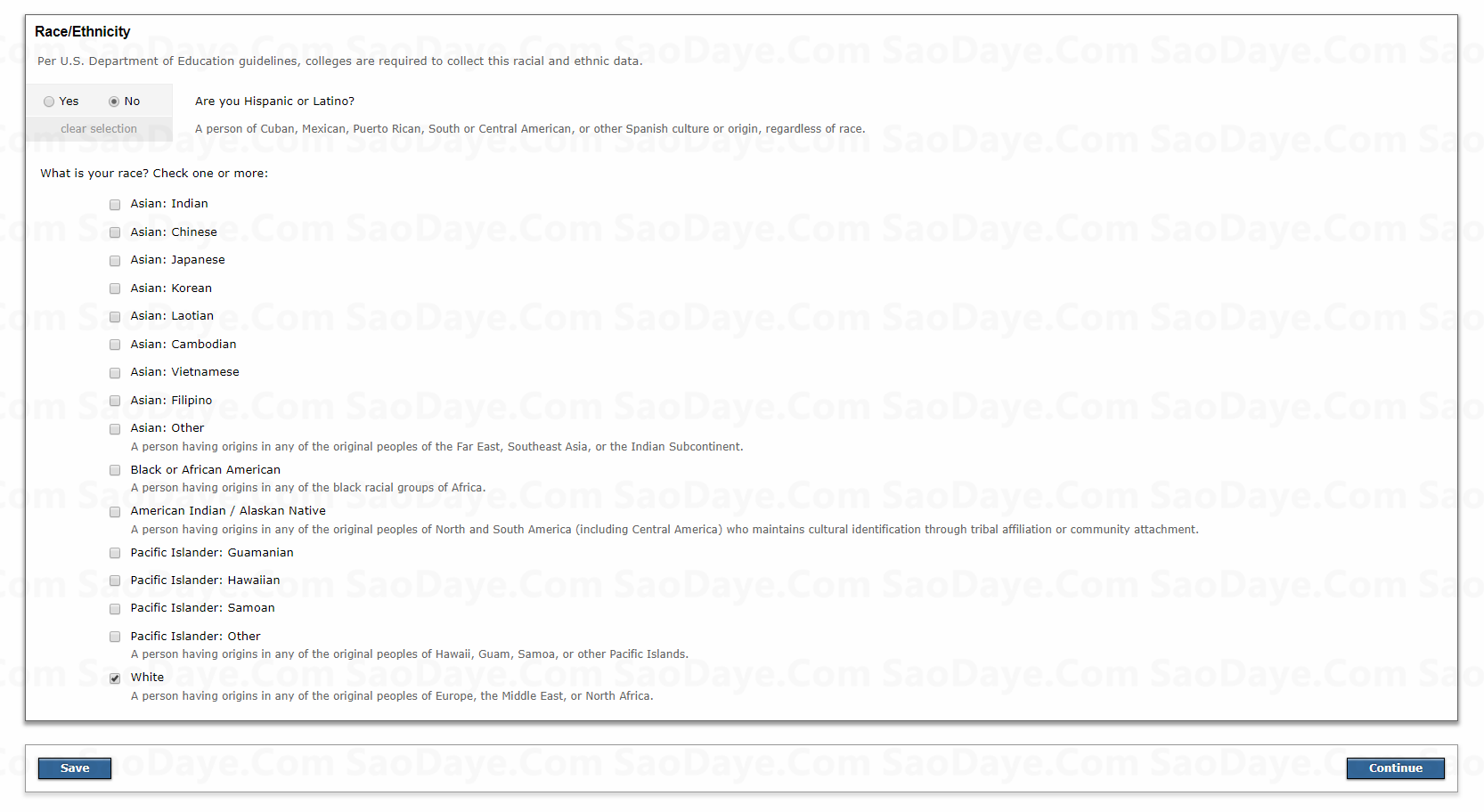
9.确认一些额外信息
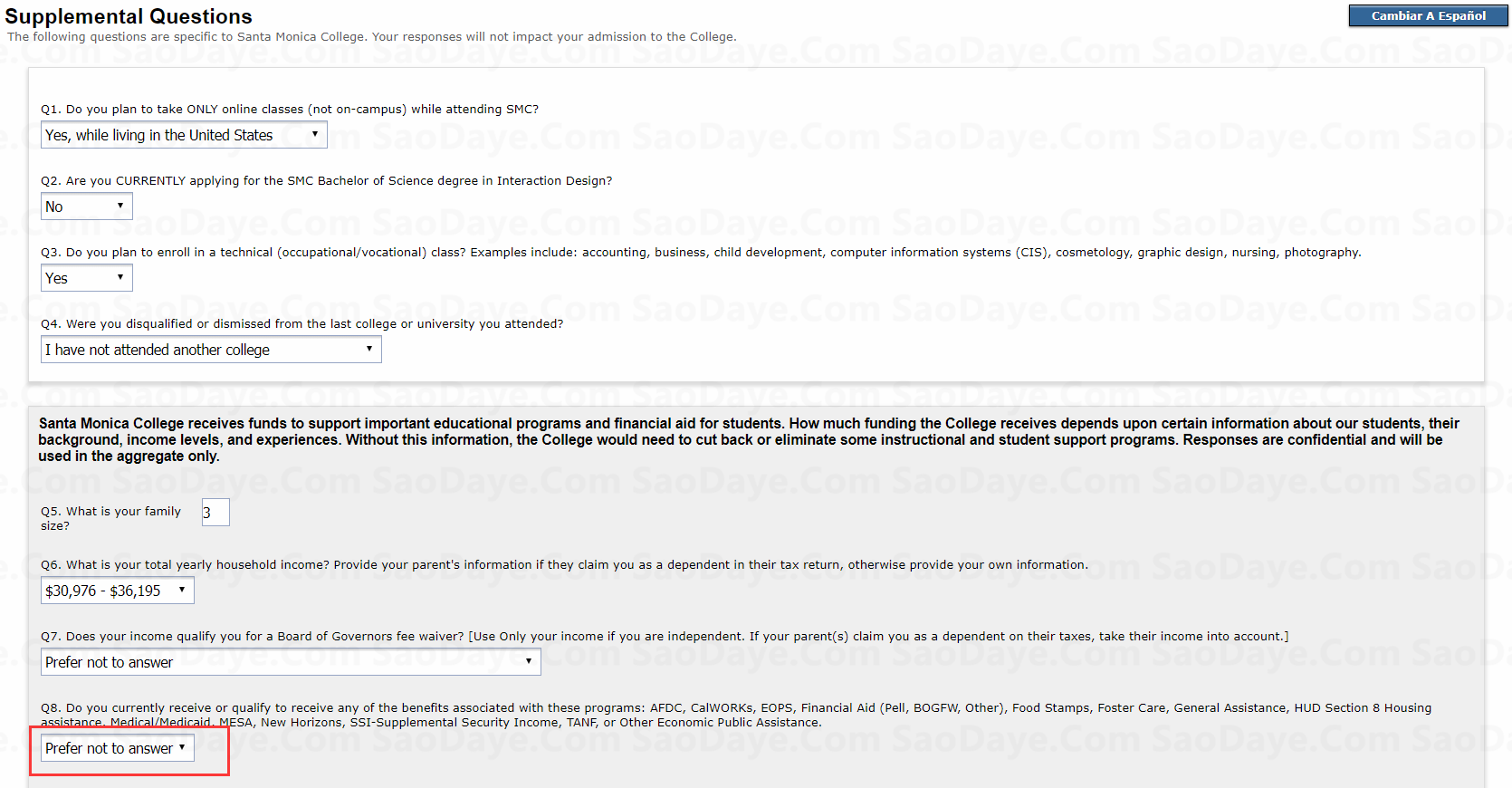
9.1 不想回答的就选择 Prefer not to answer
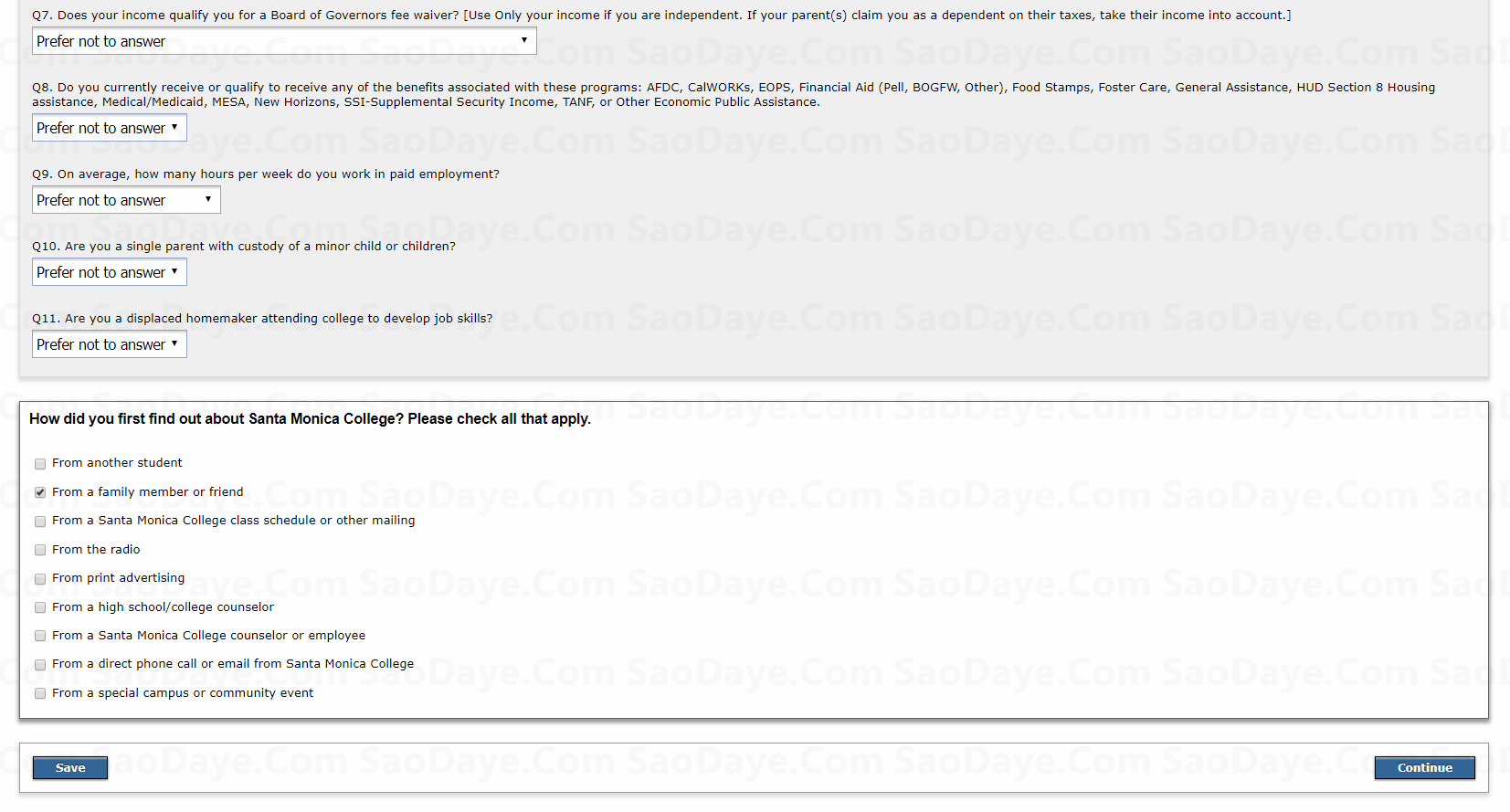
10.接受各种条款
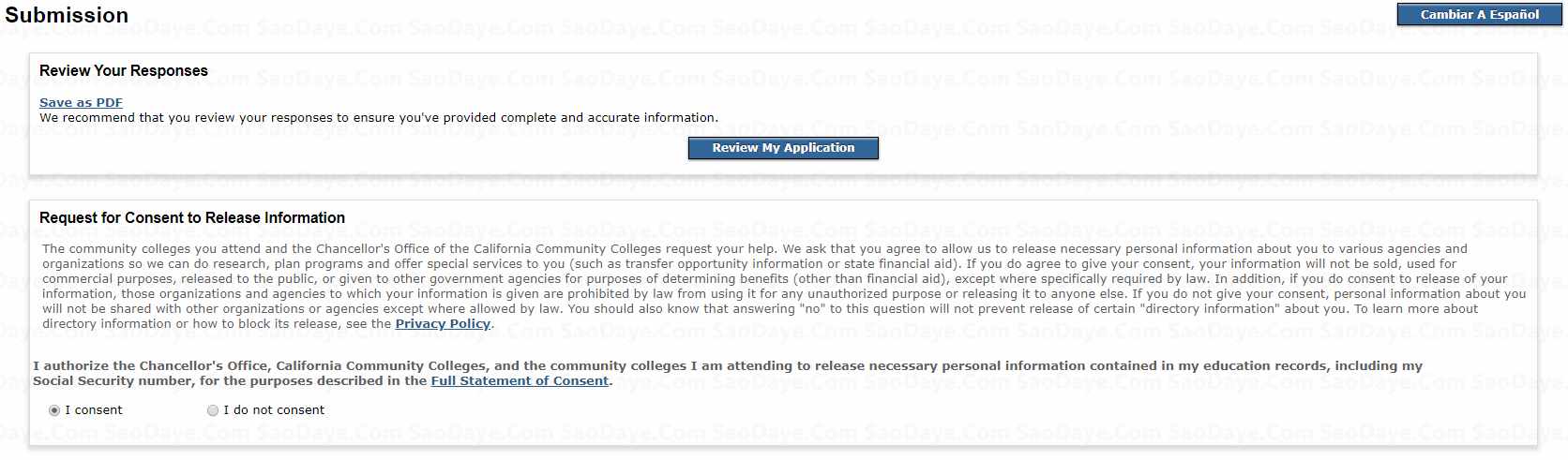
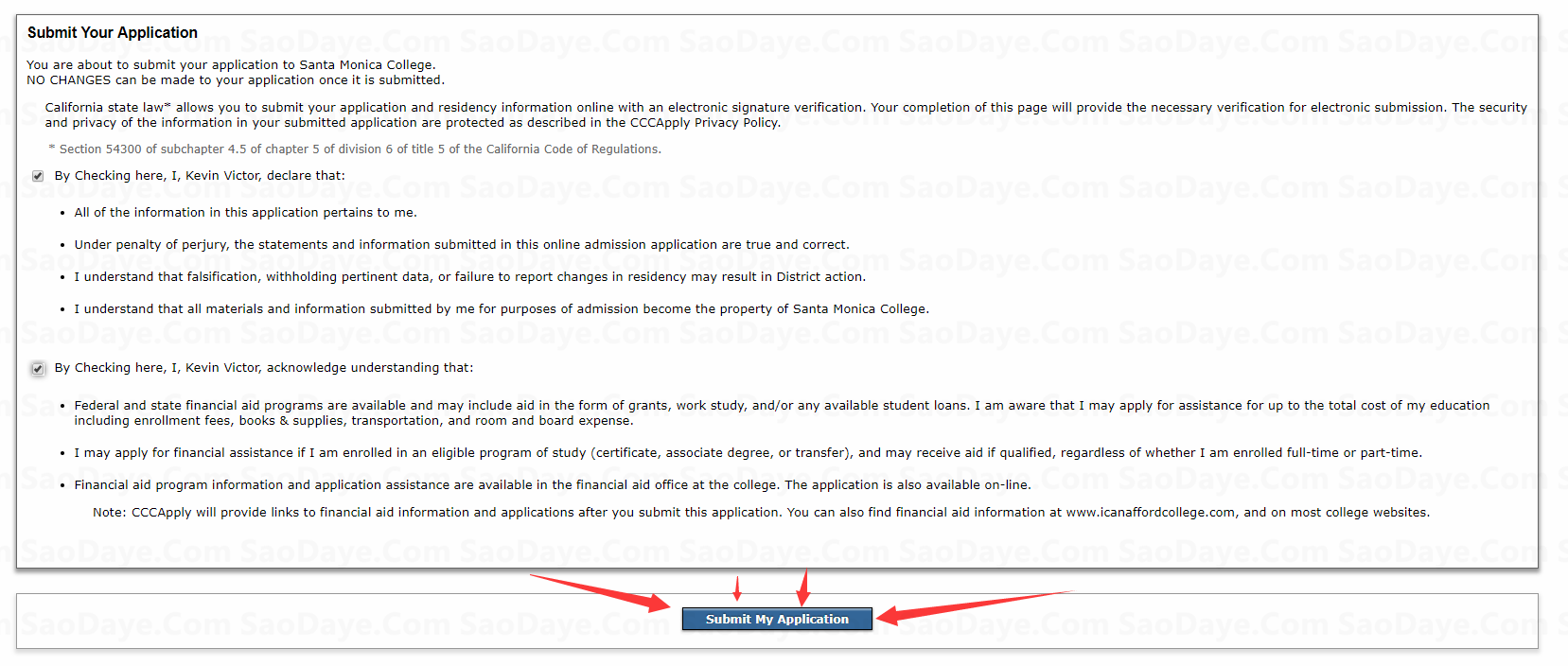
11.到这里你才正式提交。然后等3-5分钟你就会收到邮件
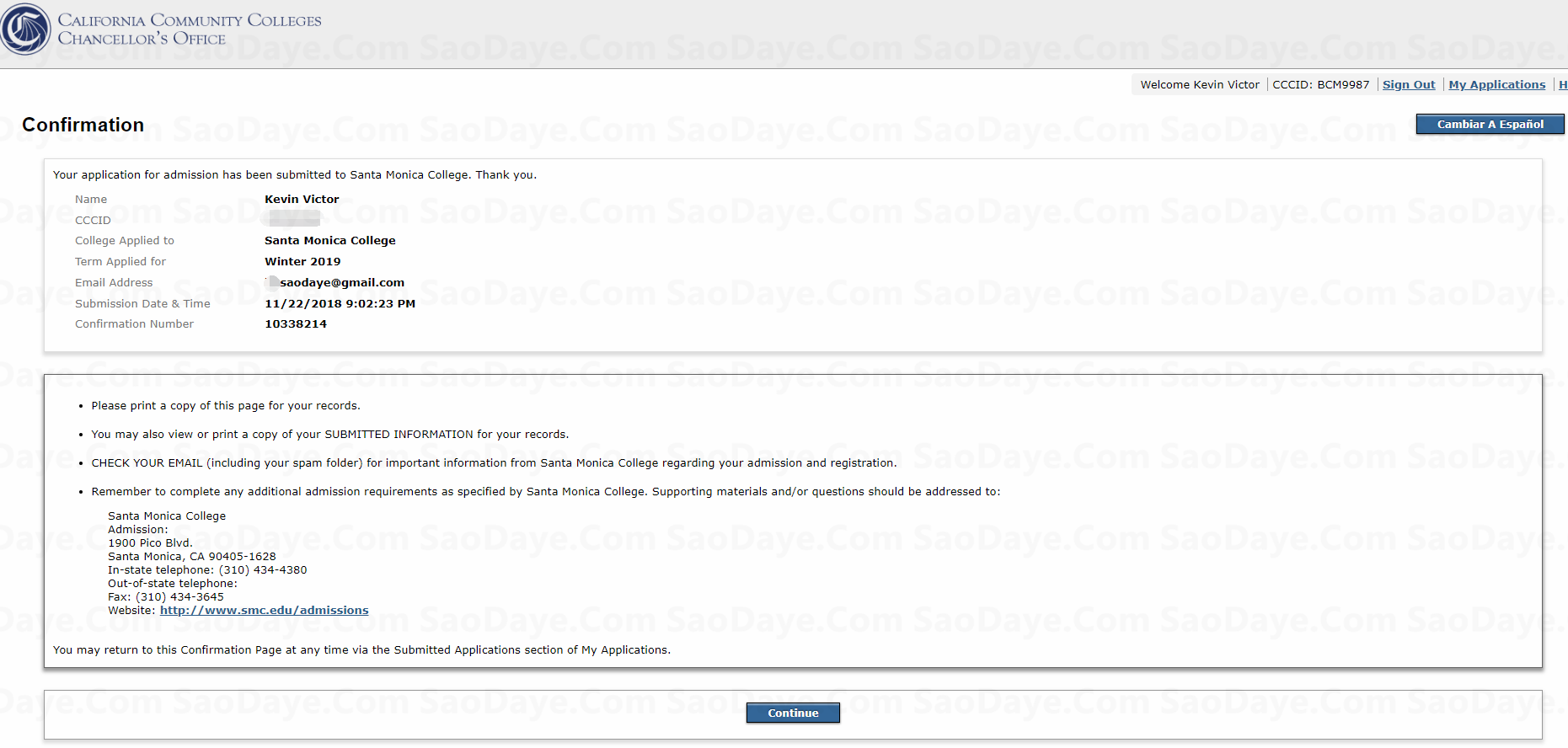
休
息
一
会
三、收到教育ID后,登陆管理系统,登陆邮箱
1.等3到5分钟(慢的半个小时内),邮箱里会收到几封邮件,其中一封会带上你的教育ID
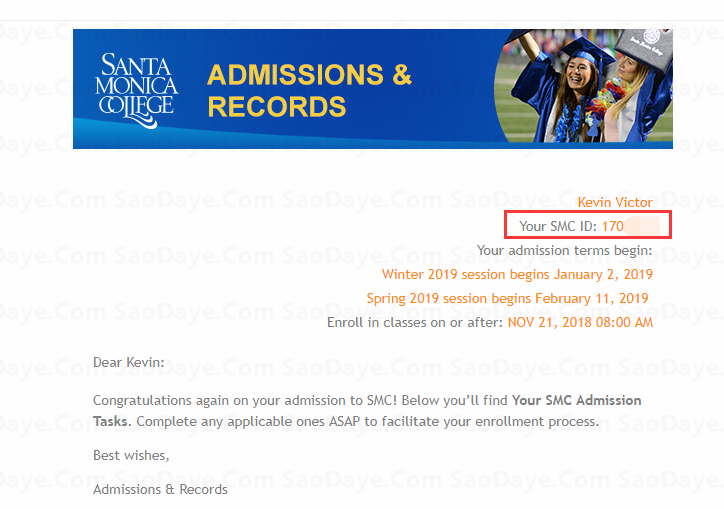
2.收到ID后,我们就算成功申请成功了,这个时候去登陆管理系统,然后去弄教育邮箱。(点击此处登陆) #感谢@saulzhang大佬反馈新地址
注意:用户名和密码
用户名ID就是SMC ID;
默认密码是你最开始填写的生日信息,按月日年排布。比如我申请时用的01月15日98年,转换后就是密码就是011598
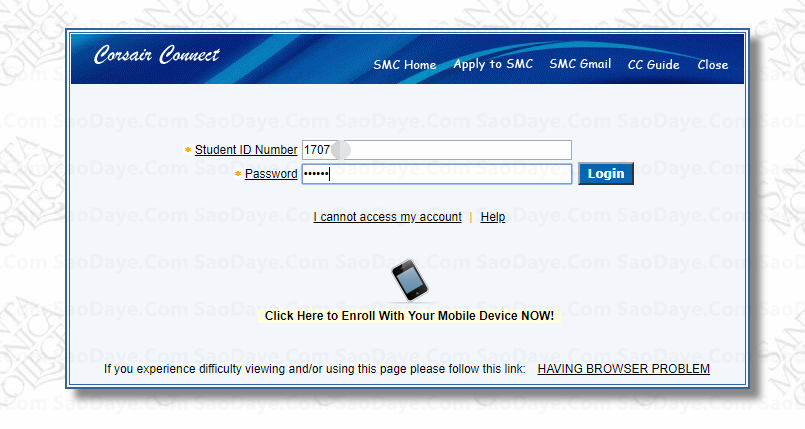
3.登陆成功后,提示地址不正确,我们点击稍后更新
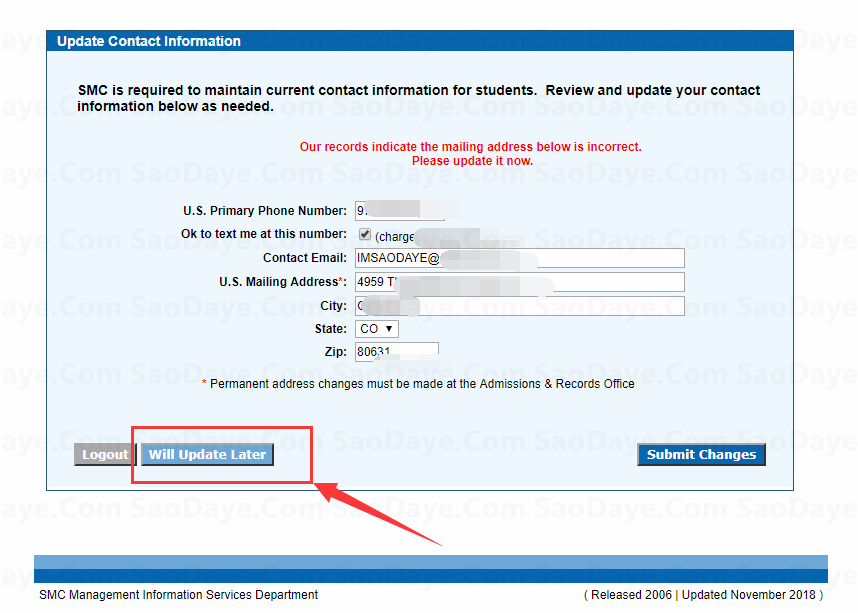
4.首次登陆需要更新账户,点击更新
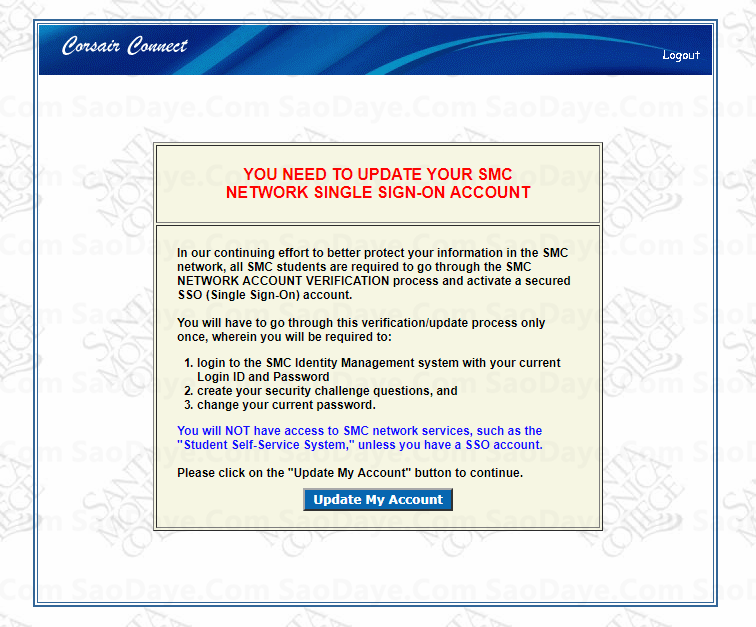
5.重复一遍账号密码
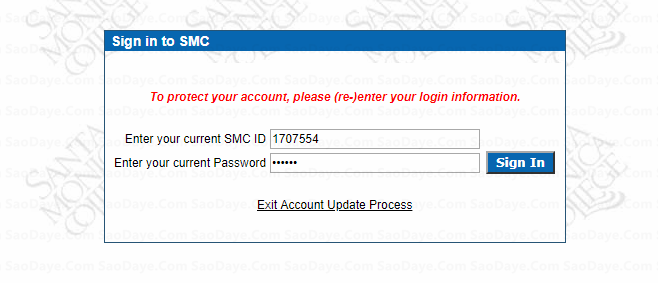
6.同意条款
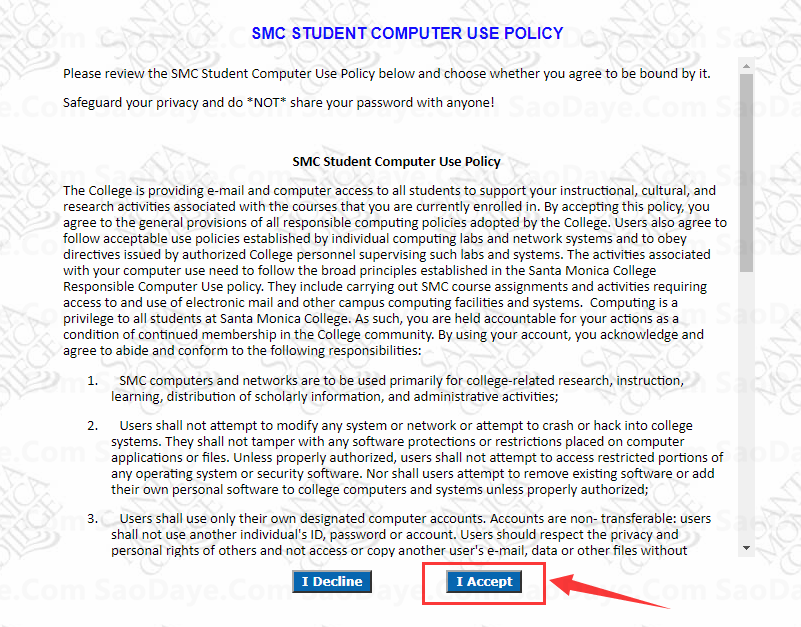
7.设置安全问题(3个就行,按照之前的方法翻译成中文后更好理解)
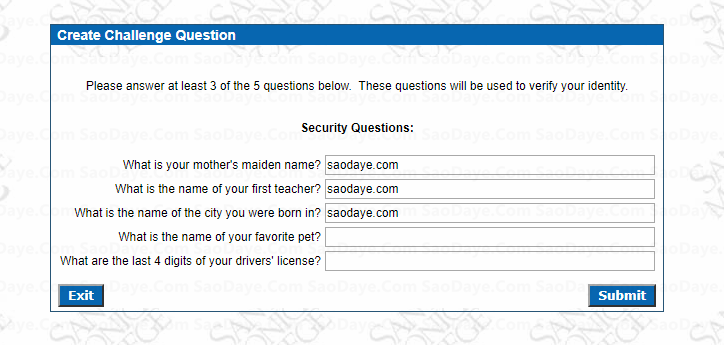
8.修改登陆密码
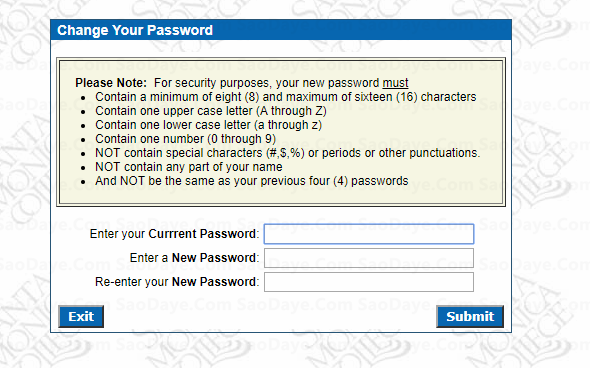
9.修改成功,自动跳转,然后我们继续登陆(注意你登陆是修改后的密码)
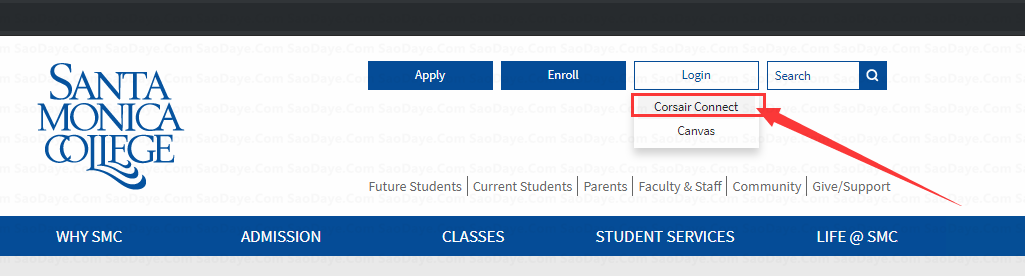
10.登陆之后,不用管,直接同意下一步
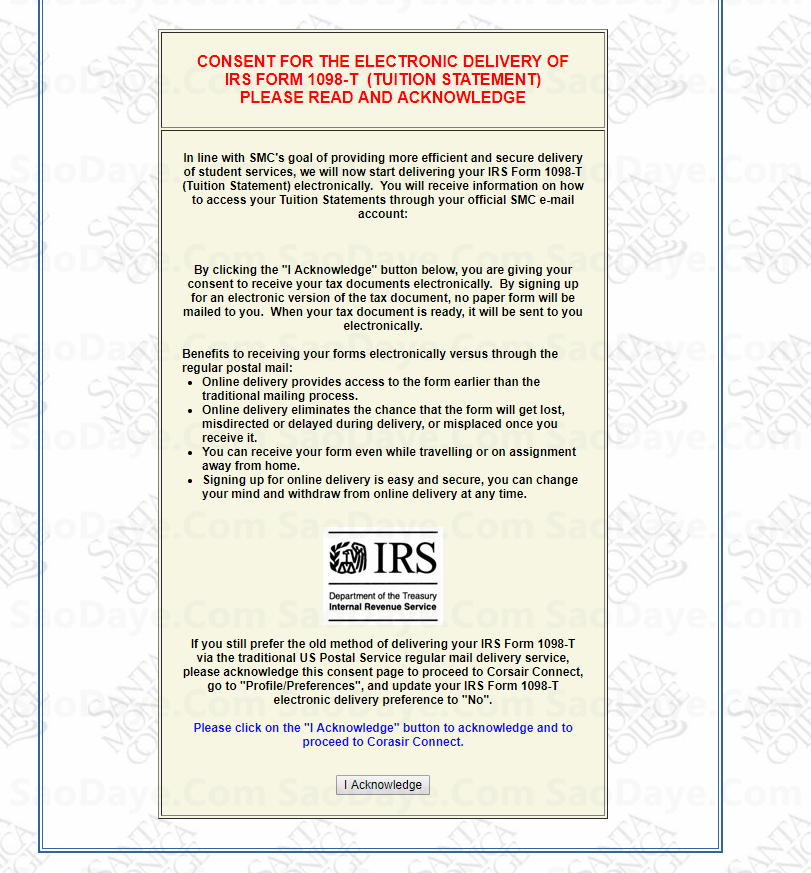
11.继续下一步
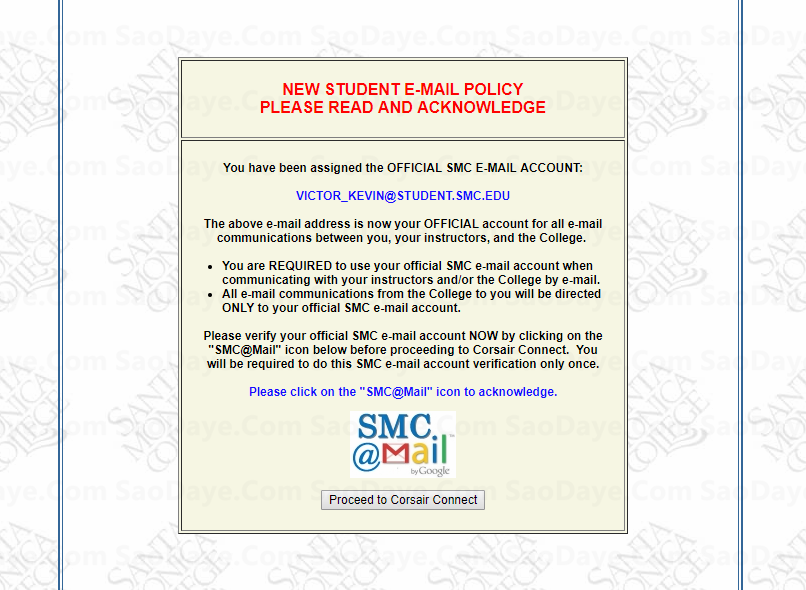
12.继续下一步
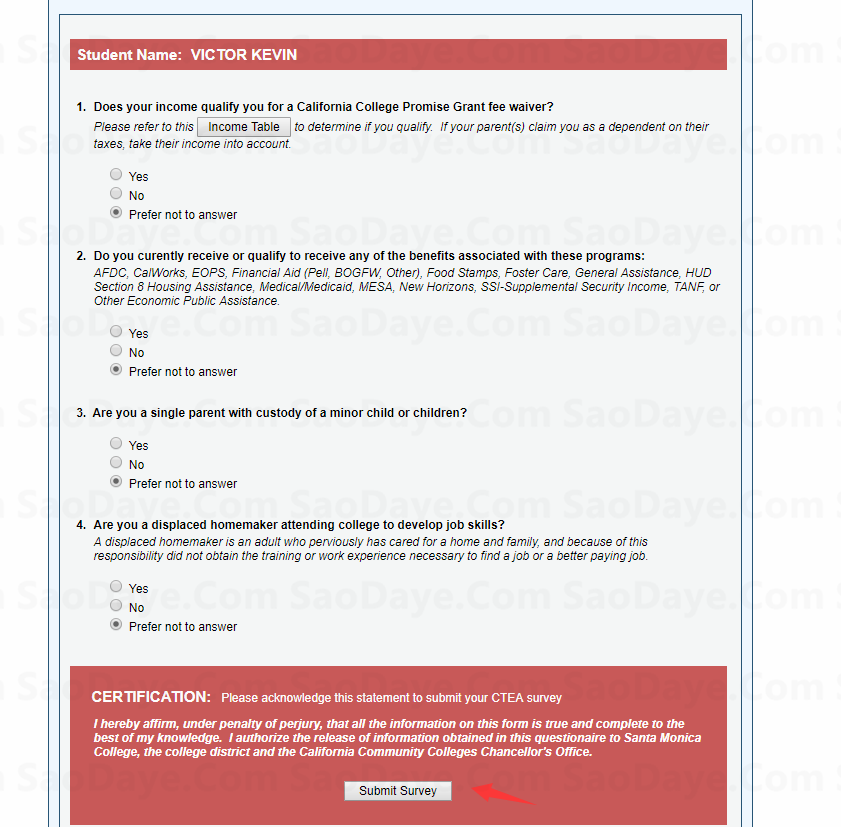
13.捣鼓了半天终于进管理系统了(功能一大堆,其他都不用管,只看标注的快捷登陆的地方),最重要的还是再下一步
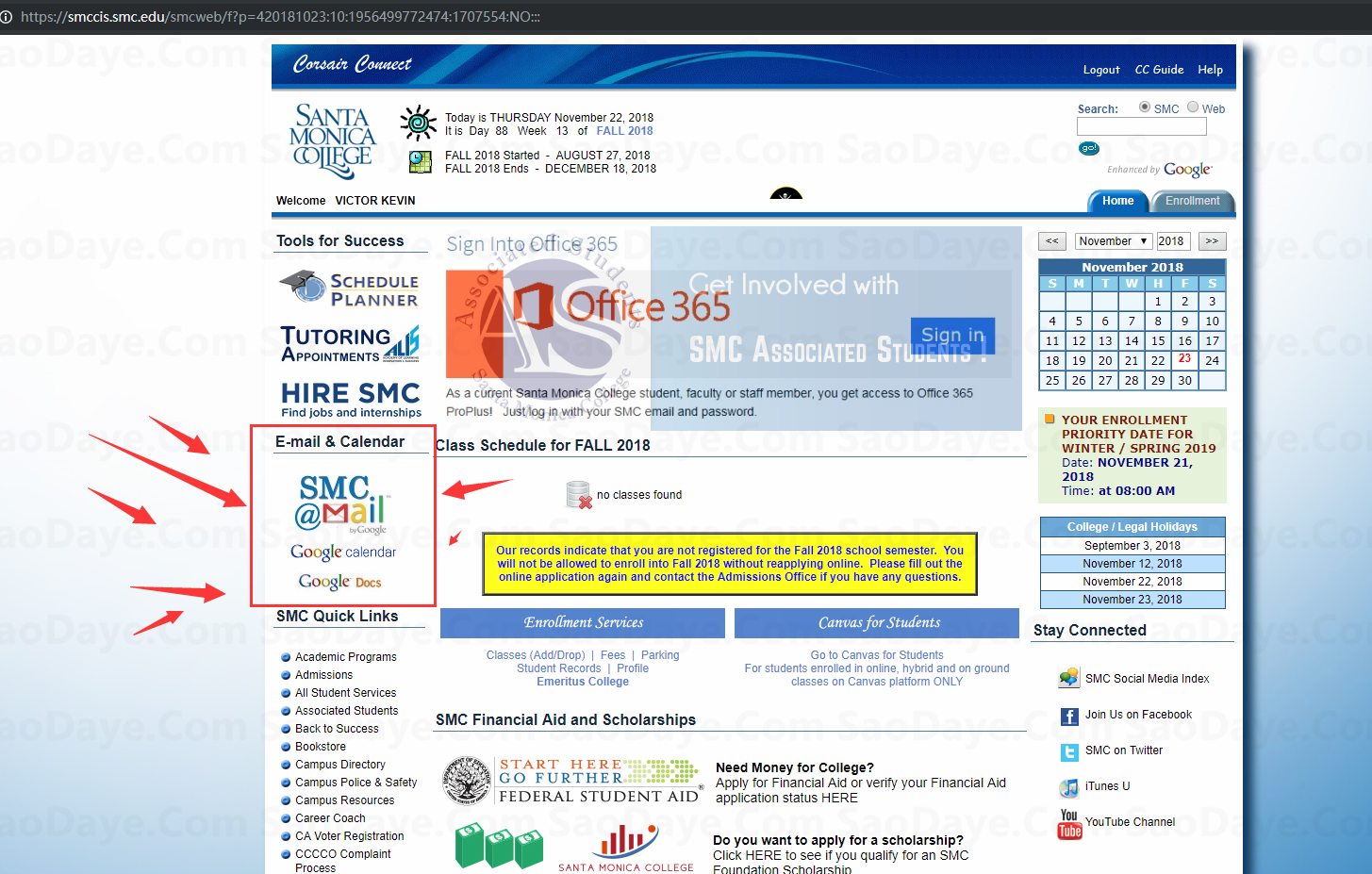
14.最最重要的,直接拉到最下方,你需要记住这里。(记得把大写换成小写,用邮箱地址登陆,)
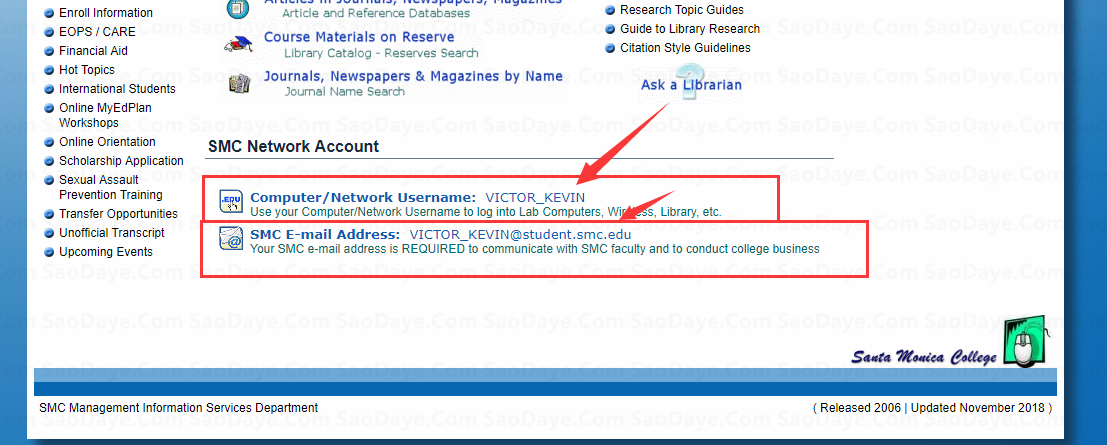
像我一样
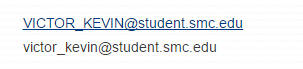
15.到此!全部的信息注册啊系统注册都完成了,你只需要登陆即可。我的用户名就是 victor_kevin@student.smc.edu 密码就是你之前修改后的密码
注意:如果提示密码错误或者其他提示信息,请用浏览器重新开一个隐身窗口登陆即可!
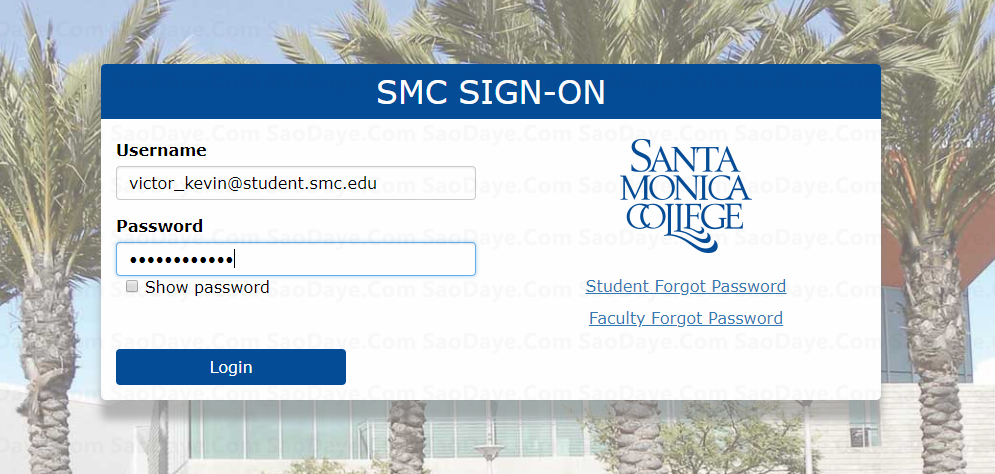
16.登陆后就到Google邮箱了
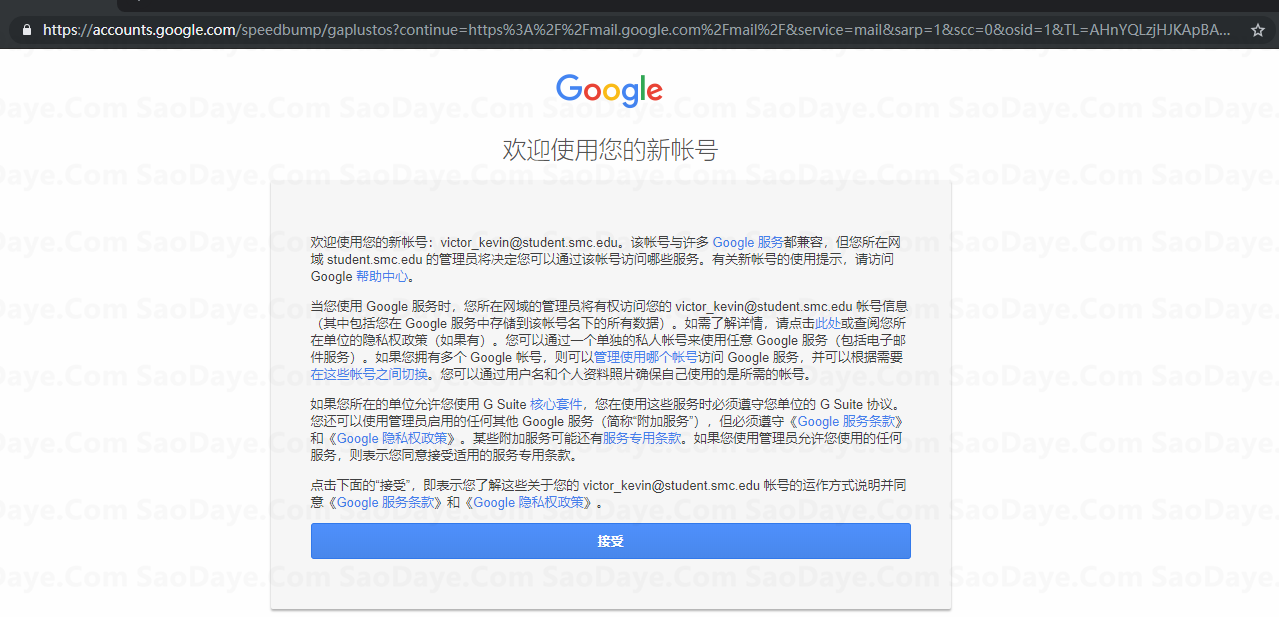
熟悉的界面有木有?!
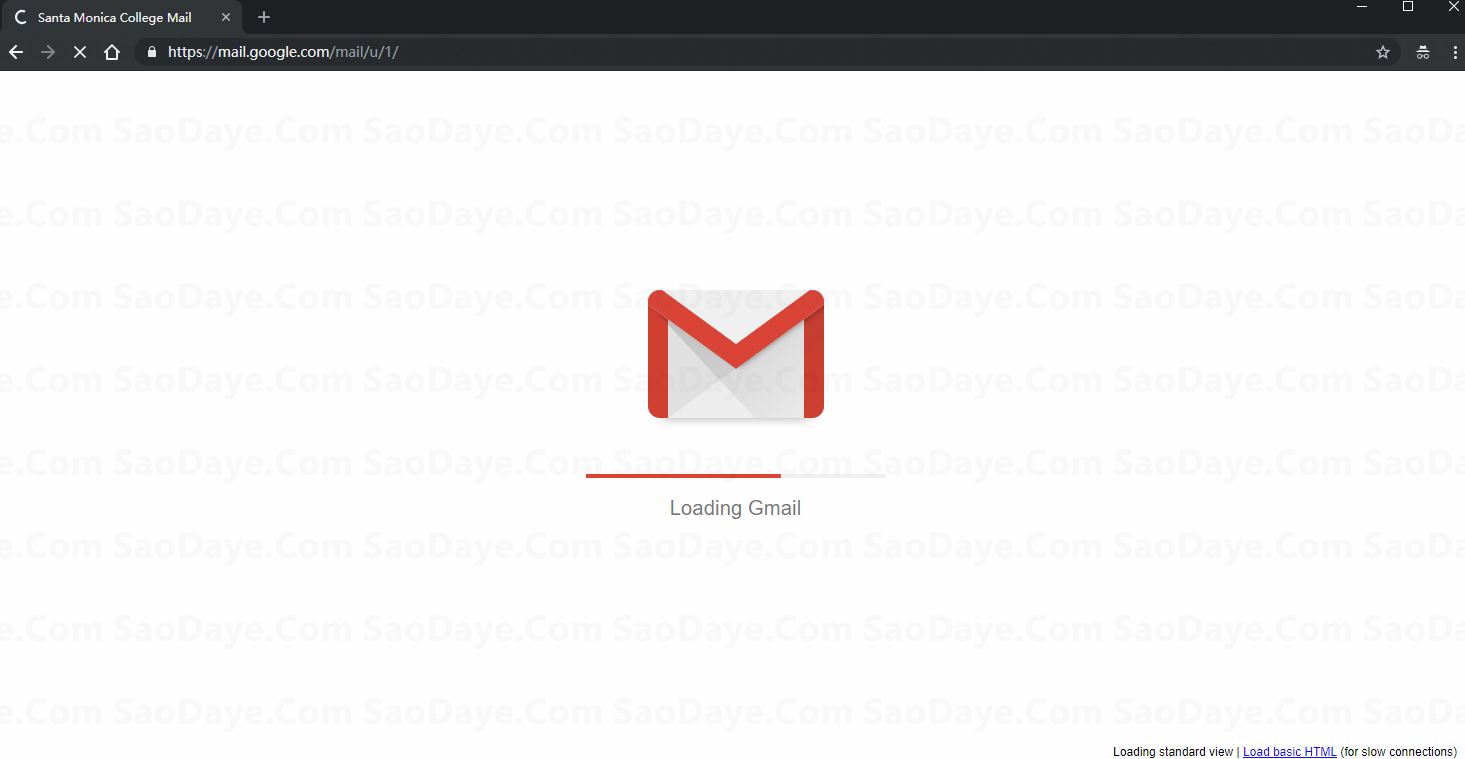
登陆成功。nice
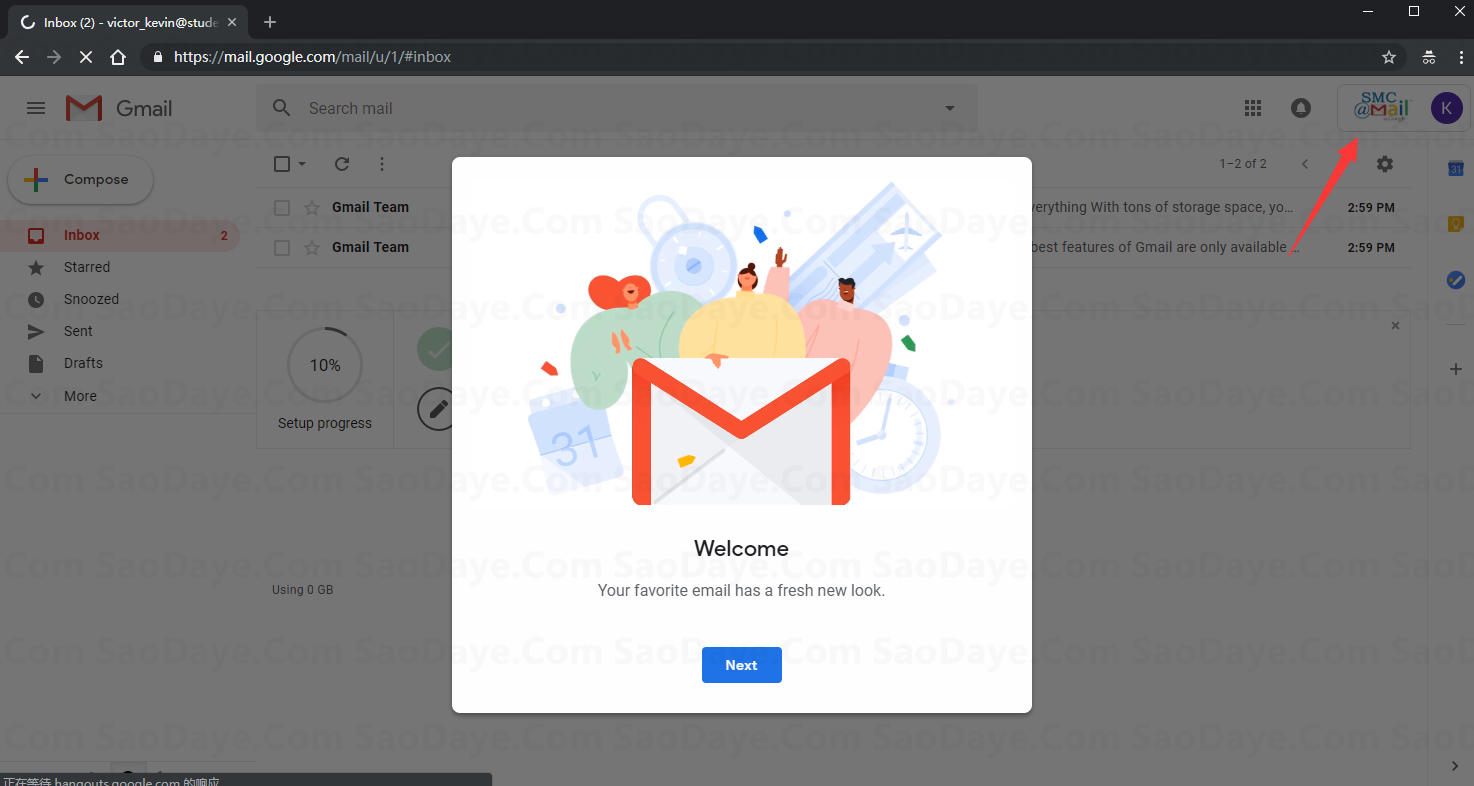
默认进去是你之前自己申请的邮箱,所以只会显示15G,记得切换成教育邮箱。
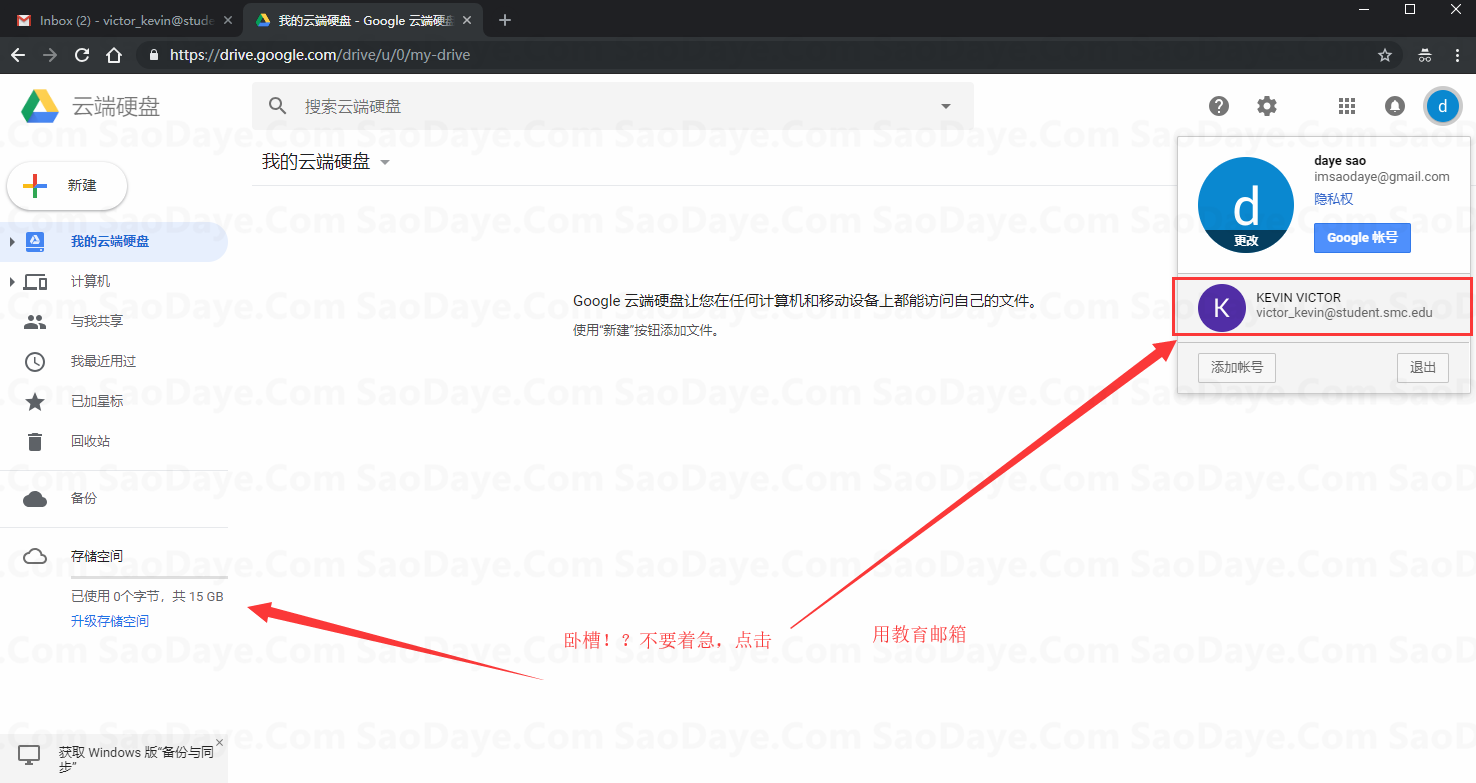
切换成功。支持简体中文。只是又要多几个步骤,但是篇幅已经很长了,这里就不讲解了,大家百度吧。
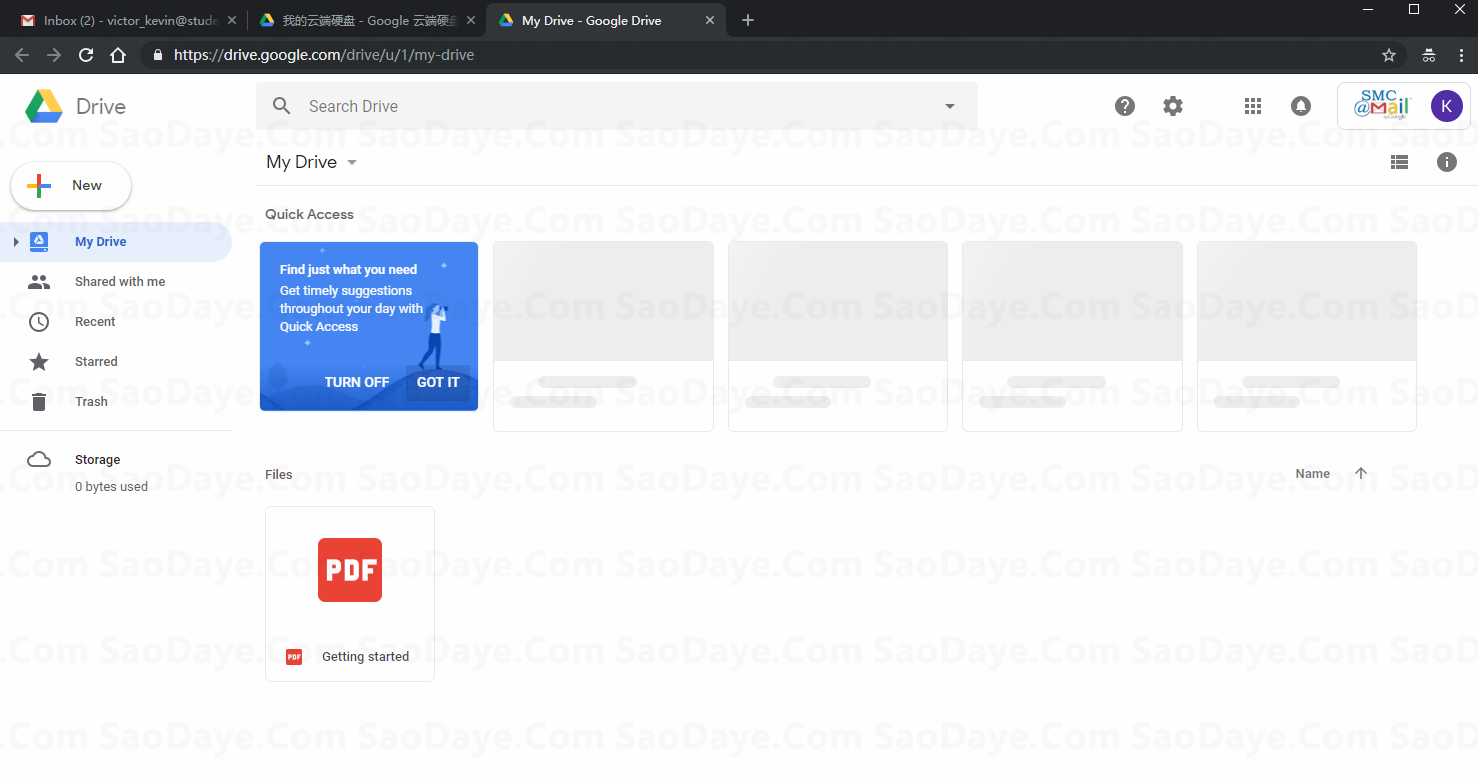
接下来我们看容量。哈哈哈哈哈瞧瞧我们发现了什么。
如何查看(记得切换成教育邮箱):点击此处
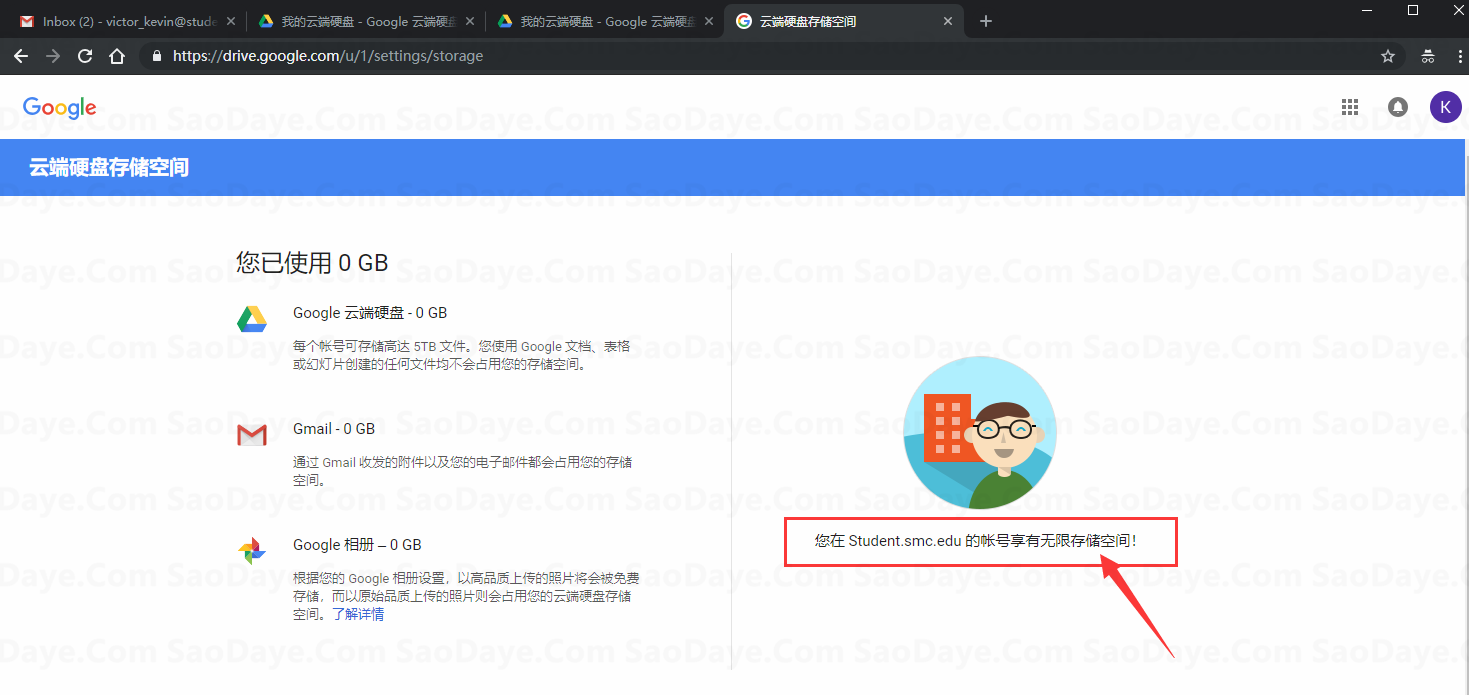
至此!
教程全部完结!总计2167个字数,55张图片。

2019-09-20成功
2019-09-20 下午5:10你好,我已经收到ID邮件了,但是到了这一步(收到ID后,我们就算成功申请成功了,这个时候去登陆管理系统,然后去弄教育邮箱。(点击此处登陆) #感谢@saulzhang大佬反馈新地址),登入进去提示‘‘此页不可用’’,应该是换了新地址,不知能否更新下,因为我找不到新地址。还有当初的生日忘了,能找回吗?十分感谢!!
2020-02-10 下午9:39作者:jimait 你好,我已经收到ID邮件了,但是到了这一步(收到ID后,我们就算成功申请成功了,这个时候去登陆管理系统,然后去弄教育邮箱。(点击此处登陆) #感谢@saulzhang大佬反馈新地址),登入进去提示‘‘此页不可用’’,应该是换了新地址,不知能否更新下,因为我找不到新地址。望能回复
2020-02-11 下午5:41失效了,提示这个
尊敬的学生申请人:
感谢您申请圣莫尼卡学院。很遗憾,由于您的姓名和/或地址存在某些差异,我们无法处理您的入学申请。为了处理您的申请,您必须亲自或通过电子邮件( missions@smc.edu)将以下文档提供给招生与记录办公室。尽快提交此信息。
验证您的姓名和地址所需的文件(以下每种类型均提交一份副本):
姓名验证:
护照,出生证明,更名法院命令,社会安全号码卡,永久居民卡,就业授权卡。
永久地址验证:
2019-10-05 上午1:47有效的州驾驶执照或州ID(如果上面的名称验证文件中有您的照片,则为DMV打印输出)。
一旦我们确认了所要求的信息,我们将处理您的入学申请并向您发送电子邮件,告知您下一步的工作。 我们期待着帮助您实现学术目标!
我也是
2020-04-08 上午8:40我也是
2020-04-08 上午8:40邮件回复如下:
亲爱的学生申请:
感谢您申请到圣莫尼卡学院。不幸的是,我们无法处理您的入学申请给出您的姓名和/或地址发现了一些差异。为了处理您的申请,您必须提供以下亲自招生事务及纪录办事处或通过电子邮件 ( 文档 admissions@smc.edu )。尽快提交这些信息。
验证您的姓名和地址所需的文件(提交一份下面每一种类型):
名验证:
护照,出生证明,名称变更法院命令,社会安全号码卡,永久居民卡,工作许可卡。
永久地址验证:
有效的国家的驾驶执照或国家编号(或DMV打印如果以上名称核准文件有你的照片)。
一旦我们验证请求的信息,我们会处理您的入学申请,并向您发送您的下一个步骤的电子邮件。 我们期待能够帮助您实现您的学术目标!
此致
2019-10-06 下午4:31