
关于Cloudcone
Cloudcone最近几年在IDC领域发展比较快,目前在国内外论坛中的口碑都不错。尤其是其独特的后台控制面板,很受大家欢迎,其中很多特性,对我们搭建Shadowsocks/SSR/V2ray服务器,非常有利。
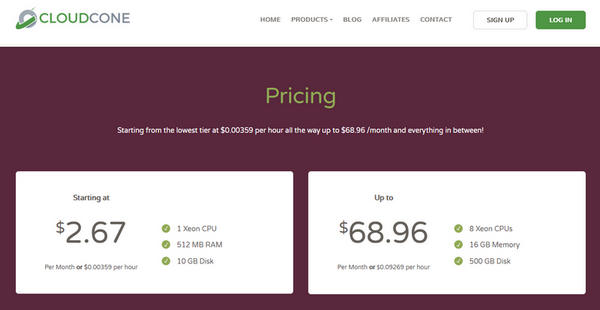
Cloudcone的特点:
- 明显高出其它商家的流量分配,3TB/月大流量,1Gbps大端口。
- 数据中心主要位于美国洛杉矶,与国内直连不绕路。
- 洛杉矶MC机房,与搬瓦工常规KVM套餐中表现最好的DC4同机房。
- 国内各大运营商的平均延迟低于200ms。
- VPS服务器全部为KVM虚拟,表现优于OpenVZ。
- 后台控制面板公认的方便好用,对初级用户友好度高。不同于小商家标配的WHMCS面板。
- 支持后台自主切换IP,永不怕被墙。
- 价格处于低位水平,2.6美元起步,使用成本低。
- 支持支付宝付款,国内用户省心。
- 按小时付费,删掉机器即停止计费,使用灵活。
- 支持关机状态下打折扣费,适用于暂时不想用的情况。
- 支持自选硬件配置,使用中途也可对硬件做升降级。
Cloudcone VPS服务器套餐简介
Cloudcone的数据中心位于洛杉矶MC机房,与国内连接速度处于中上水平,优于大部分小商家的QN机房/CC机房,最低套餐仅需2.6美元,支持支付宝付款。
以下所示为各内存大小下的基础套餐,为部分展示,实际购买时可以在此基础上调整配置。
注意事项:Cloudcone的购买模式与Vultr比较接近,都是先注册账号后购买,如果打开官网出现注册界面,是正常的。可以先注册个账号,过程非常简单,填个邮箱就可以了,下文有详细教程。注册后在Cloudcone后台,可以看到更详细的套餐及价格。
VPS套餐(CloudServer):
洛杉矶机房测试IP:
|
1
|
173.82.2.222
|
独服:
除VPS服务器外,Cloudcone也提供独立服务器供大家选购,各方面配置还是不错的,部分套餐如下图,具体可官网查看:
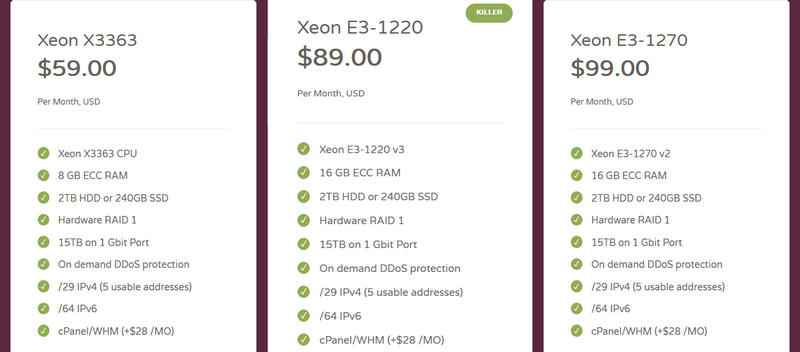
Cloudcone购买VPS简易流程
Cloudcone的VPS服务器,按小时扣费,所以需要先注册账号,然后为账号充值一些金额,类似于为手机充话费。充值完成后,就可以开始选配置购买了。
常见问题:
先充值再使用,这样放心吗?
1.从目前众多网友的反馈来看,Cloudcone的表现是比较靠谱的。
2.即使买到被墙的VPS IP,后台也可以免费更换。
3.充值后的帐户余额,可以申请提现。
综合以上几点,目前大家可以放心充值。
充值多少金额比较合适?
一次充值不建议太多,但是太少也很麻烦,容易造成使用中忘记续费、机器被删。综合以上考虑,建议一次可充值10-20美元之间,15美元是一个比较合理的选择。
在Cloudcone会买到被墙IP吗?
由于Cloudcone低价方便,并且可以随意换IP的特点,国内用户比较集中。所有有一定机率会分配到被墙IP。但是不用担心,本文随后会介绍Cloudcone免费换IP流程。
Cloudcone 购买VPS简易流程为:
创建账号——充值——开通VPS服务器——按小时扣取帐户余额。
下面我们具体介绍。
1.Cloudcone账号注册
1.进入Cloudcone官方网站,直接就是登录界面,点击下图红框位置的Sign up进入注册界面:
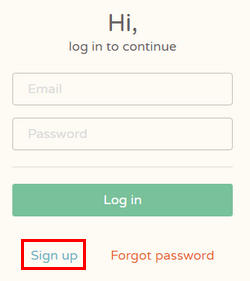
2.Cloudcone的注册界面如下图所示,要填的几项都已填写,大家照例修改即可,从上至下依次为:
- 姓名:英文
- 邮箱:电子邮箱
- 公司:不必填写
- 密码:建议大小写数字混合
- 密码:重复一次
- 来源:填Google就可以
- 验证码:抄
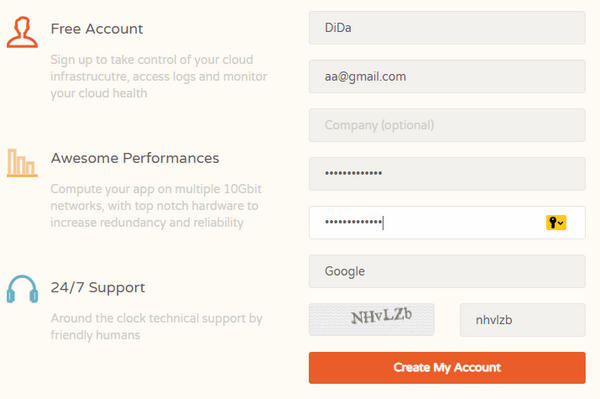
3.以上各项填写完成后,点击最下方的Create My Account提交,然后就注册成功了。
2.Cloudcone账号充值
1.账号注册完成后,登录进入Cloudcone后台,点击右上角的头像位置,在弹出的菜单中选择Billing:
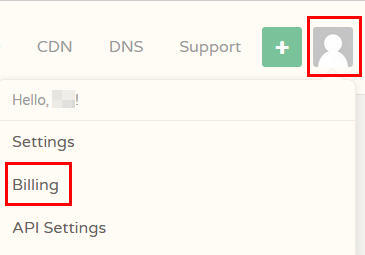
2.选择左侧菜单中的Add Funds为账号充值,支持支付宝/Paypal付款,如下图所示,从左至右三个红框依次进行,即可通过支付宝充值,支付时支付宝会自动将美元转换为人民币。
注意:如果选用Paypal充值,则需要在接下来的Palpal界面中另外输入充值金额,与支付宝略有不同。
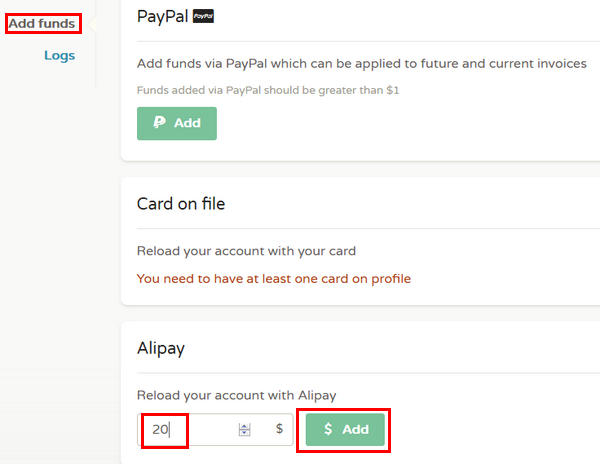
3.充值成功后,Cloudcone后台会有余额显示,代表充值成功。
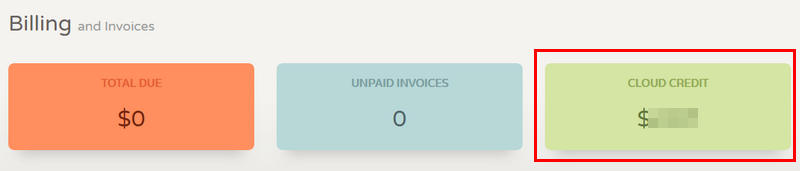
3.Cloudcone VPS购买开通流程
1.点击后台右上角的 号,在弹出的菜单中选择Cloud Server:
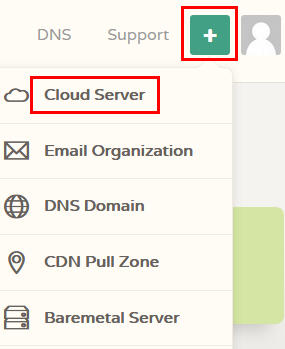
2.在下图第一部分的配置选择界面,可以自定义配置,一般我们选择512M内存或1G内存。在第二部分中,可以选择系统类型,另外Hostname一项,随意填几个字母就可以,可以参照下图填写内容略作修改,太简单可能通不过。
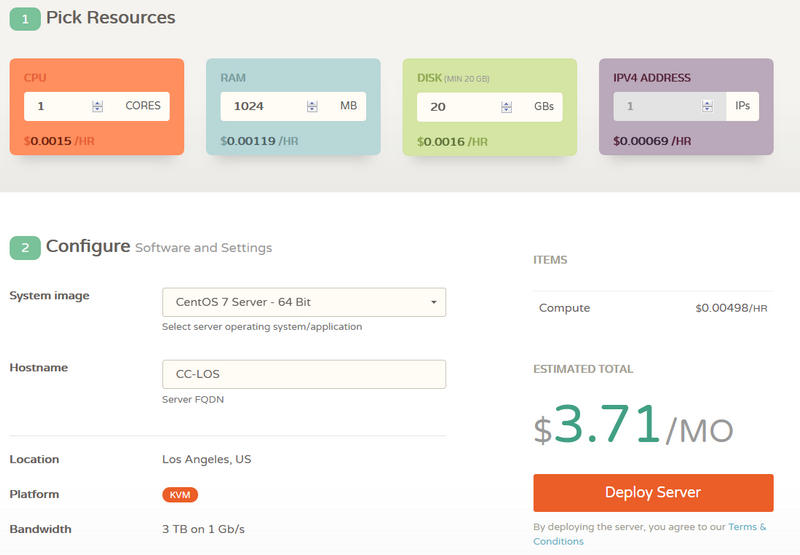
3.各项选择完毕后,点击上图右下的Deploy Server,就可以开通服务器了。接下来会进入下图界面,耐心等待几分钟即可完成开通过程。为了缓解大家等待过程中的急切心情,Cloudcone还很贴心地为大家准备了一个小游戏,无聊时可以尝试一下:
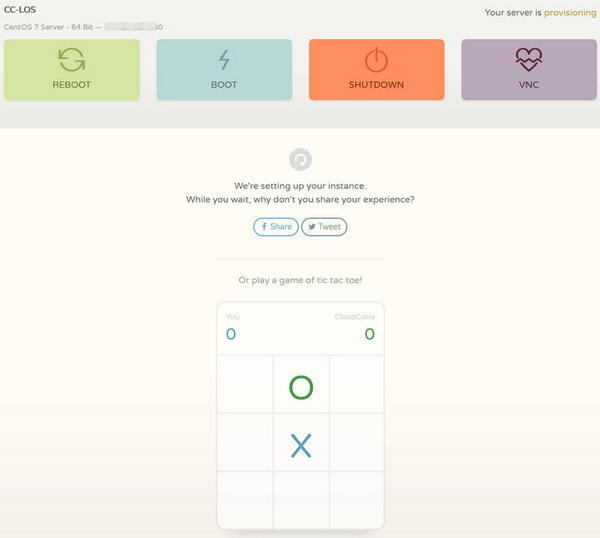
4.几分钟后系统成功创建时,即会自动跳转至后台面板,关于后台面板,随后我们会详细介绍。
注意:后台面板可以直接显示服务器IP地址,而root密码则是发送至注册邮箱,注意查收。
5.VPS成功开通后,就可以使用Winscp/Putty等远程工具,登录VPS安装各种一键脚本了。
SSR一键安装可以参考:SSR一键安装脚本 (ShadowsocksR一键安装教程)
Cloudcone后台面板功能介绍
Cloudcone的后台控制面板,各项功能比较简单明了,对新手用户很友好。
下图为各项功能展示,其中的常用功能已用中文标注:
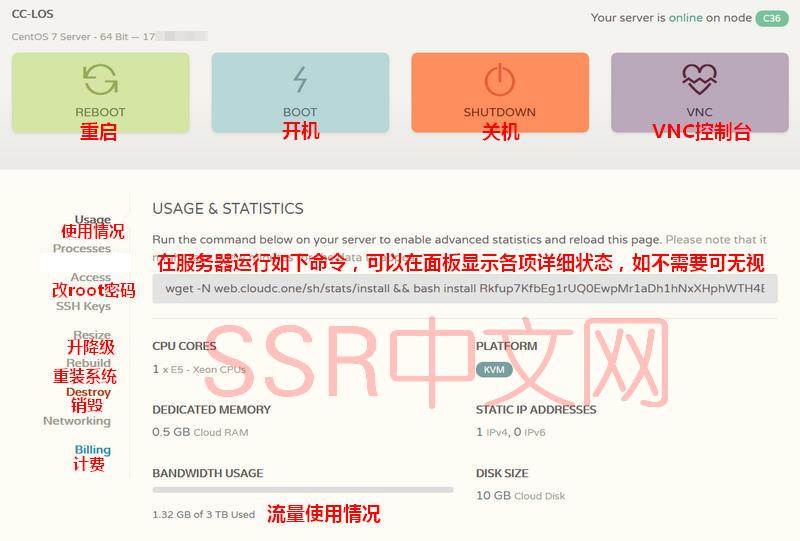
Cloudcone免费换IP教程
少部分情况下,我们新购买的VPS服务器,可能会被分配到被墙IP,这种情况下就需要为服务器更换IP了。
如何判断服务器IP被墙?
如果VPS开通半小时后,仍然无法通过Winscp等SSH工具连接,那么可能是被墙了。详细判断方法可以参考:国外VPS服务器TCP阻断检测工具 IP被墙检测及解决办法
如何更换被墙IP?
确定IP被墙后,我们有两种方法可以更换IP地址。
方法1,免费更换IP。
具体方法:在后台控制面板销毁当前服务器,销毁完成后,按开通流程重新开通一台即可得到新的IP,中途无需另外付费。万一运气背又分到一个被墙IP,那么重复以上步骤,不过这种概率不大。
注意:销毁前会要求输入Hostname进行确认,输入你之前填写的名称即可:
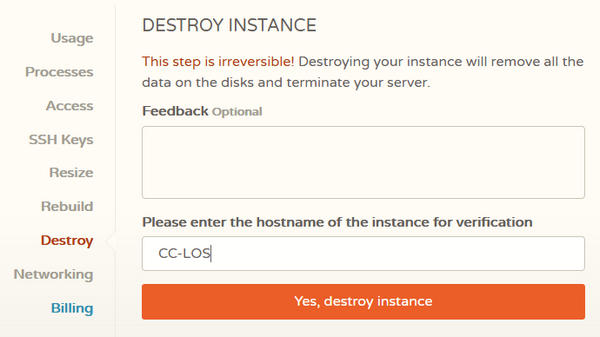
方法2,付费更换IP。
如果你觉得免费换IP的方法太麻烦,那么可以发ticket联系官方客服,要求换IP。
目前换IP费用为0.5美元,并不贵,按照客服提示操作,最后即可换为正常IP,官方保证付费换到的IP为正常可用。

发表评论