在素材库选中需要多机位剪辑的所有视频,然后右键选择“创建多机位源序列”,然后在弹出的窗口中选择自动对齐的方式,如果勾选音频对齐的方式,建议把轨道声道选项设置为“向下混合”(下方有详细解释),多机位源序列建立之后,就和方法一相同了,把多机位序列拖动到新的序列,然后开启多机位模式剪辑。
注意事项:多机位源序列建立好之后,在项目面板中,按住Ctrl键双击该多机位序列,可以在时间线上打开这个序列,比如我们在时间线上打开这个多机位源序列后,可以只保留一条音质好的音频,把其他音频选择静音。
关于下图中轨道声道选项:轨道声道里有三个选项,分别是1、2、向下混合。我个人的理解就是多机位剪辑好之后,是用第一个机位的视频的音频,还是用第二个机位的视频的音频,还是把两个机位的音频混合起来用。一般来说 我们都会手动选择一条音质比较好的音频(方法见上一段注意事项文字),作为最终要保留的音频,而其它机位的音频则选择静音。既然多机位最终的音频是我们手动指定的,那么那个轨道声道的选项也就会失效了,无论选项里选择什么,都不会影响。
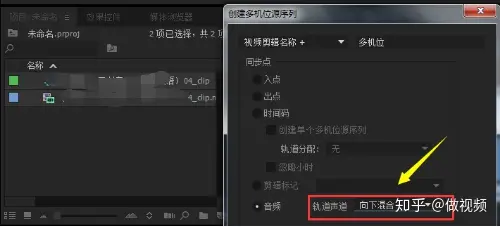
145、 使用多机位插件对齐注意事项:①在时间线全部选中需要对齐的视频,然后再选择对几位插件;②如果在对齐之前,调节了音频(比如添加音频滤镜、调节音频音量),对齐后,效果会失效,需要重新调节,所以各种效果需要对齐之后再添加。
146、 打开多机位源序列的方法:
我们在项目面板选择多个视频,右键建立多机位源序列,多机位源序列建立好之后,在项目面板中,找到这个多机位序列,按住Ctrl键双击该多机位序列,可以在时间线上打开这个序列,比如我们在时间线上打开这个多机位源序列后,可以只保留一条音质好的音频,把其他音频选择静音,如下图所示。
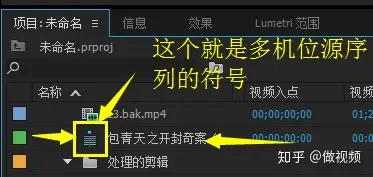
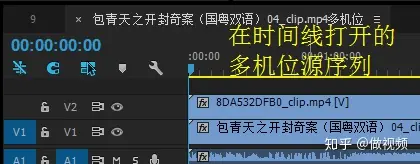
147、 多机位插件缓存清理:pr的多机位插件PluralEyes会在使用过程中产生大量缓存文件,甚至可以达到数十G,这就需要我们经常清理一下。默认的缓存目录是:C:\Users\Administrator\AppData\Local\Red Giant\PluralEyes 4\pluraleyes_synctemp。
148、 字幕与标题:
在高版本的pr中,新增了标题选项,旧版本如果添加字幕,则选择新建字幕即可,而新版本则要选择新建标题,如果选择新建字幕,则会新建一个唱词字幕,唱词字幕使用方法是新建以后,从项目面板拖动到时间线,然后修改长度,然后双击,就可以在左侧面板输出文字了。
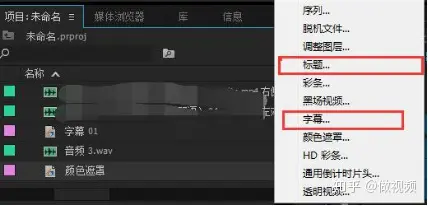
149、 视频效果-生成-吸管填充:根据采样点位置的视频中的颜色来填充,比如采样点的颜色是黄色,那么就填充黄色,我们可以通过调节吸管填充的透明度(里面有一个“与原始图像混合”的选项,根据这个调节),来观察背景视频的颜色,然后调节采样点的位置。
150、 视频效果-生成-四色渐变:很适合做渐变文字动画,也可以给视频添加四色渐变,四色渐变里有混合模式选项,调节一下混合模式,可以和视频进行很好的融合,做出类似光效叠加的效果。
151、 给整个音频轨道添加音频滤镜(轨道上所有的音频都会被添加效果):打开音轨混合器面板,找到面板左上角的白色三角号,点开,,然后在里面选择相应的音频轨道,然后点击灰色三角号,就会有很多音频效果可以选择和添加。
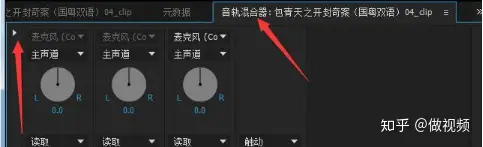
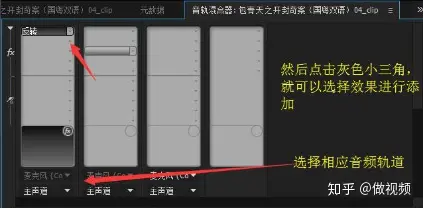
152、 插入帧定格:在时间线对素材右键-插入帧定格分段,就会在素材上插入一段静止图像,注意要把时间线指针移动到要添加静帧的位置,此方法和截取并导入静帧大同小异。
153、 批量删除素材间空隙:新建一个颜色层,拖动到视频轨道上方的轨道了,并把长度拉长到和下方视频一样长,然后把视频轨道的视频全选,拖动到颜色层所在的轨道,把颜色层覆盖,然后立即再重新把视频拖回原来的轨道,把上方轨道残留的颜色层进行波纹删除。
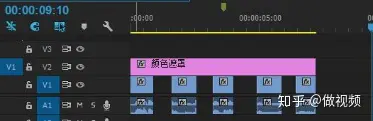
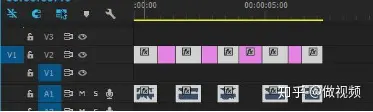
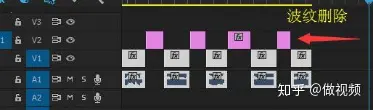
154、 无法删除空隙的解决办法:有时候,右键-波纹删除(快捷键Shift Delete)的按钮是灰色的,无法删除空隙。这时候,只要把其他轨道的同步按钮临时关闭一下就可以了,一般来说只关闭音频轨道的同步就可以了。
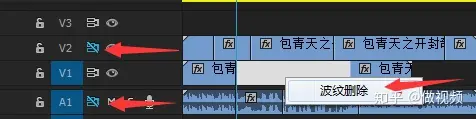
注:在EDIUS中,只需要关闭“要删除空隙的轨道”的同步按钮;而pr则需要关闭“其他轨道”的同步按钮,而不是有空隙的轨道的同步。我个人严重怀疑这是pr的Bug。
155、 摩尔纹的消除方法:
方法一:在时间线上对视频右键-场选项,然后勾选消除闪烁。

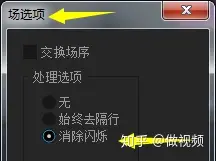
方法二:在效果控件-运动中选择防闪烁滤镜,然后修改防闪烁的数值。
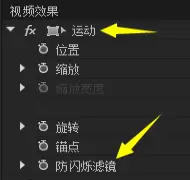

156、 时间线上视频变红色的解决方法:
在菜单栏选择编辑——首选项——媒体,在媒体中取消“启用加速Intel H.264解码”,然后重启软件即可恢复。
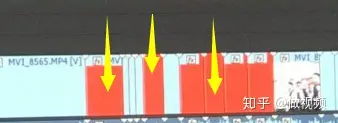
157、 pr导入EDIUS工程:EDIUS导出AAF文件,在pr中导入,就可以实现导入EDIUS工程的目的,但是因为EDIUS在导出时,会对素材库文件重命名,所以就导致pr在导入AAF之后,显示素材离线,需要重新连接一下离线素材。
158、 制作轨道蒙版文字(轨道遮罩):文字要放到上方轨道,要填充的视频或图片文件放到下方轨道,然后给下方轨道视频添加轨道遮罩键(效果-键控-轨道遮罩键),然后在效果控件里,把轨道遮罩键的“遮罩”选项修改为文字所在的视频轨道。
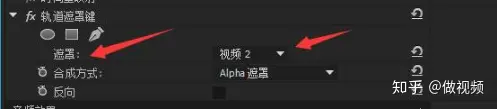
159、 图像遮罩键:有亮度和Alpha通道两种模式,可以导入一张有亮暗区域的图片做亮度遮罩,或导入带通道的图片做Alpha遮罩。注意:要导入的图片不支持中文名称和中文路径。

160、 快速模糊:使用时,一般要勾选重复边缘像素。

161、 三原色及其互补色:
红色互补色为青色、绿色互补色为品红色、蓝色互补色为黄色。红色 绿色=黄色 绿色 蓝色=青色 蓝色 红色=品红色 红色 绿色 蓝色=白色
品红 青=蓝 品红 黄=红 黄 青=绿 黄 品=红 品红 青 黄=黑
以红色为例,如果要让红色纯正,就要减少他的互补色(也就是对立的颜色)青色,然后加黄色和品红色,可以参考下图。
下图中最下方:当滑块向右侧滑动的时候,以红色为例,会出现加青减红,也就是说滑块越向右滑动,右侧的颜色就越多,反之亦然。
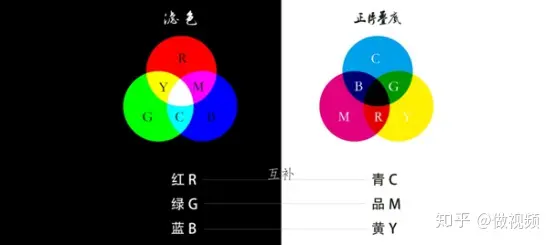
162、 色阶(效果-调整-色阶):如下图所示,在设置窗口中,左侧滑块是输入黑色,右侧滑块是输入白色,中间滑块是灰度系数,在下方还有两个滑块,左侧是输出黑色,右侧是输出白色。如果想对其中一种通道进行调节,可以在窗口中把RGB通道切换为其他通道,比如绿色通道。
通过RGB分量图,观察RGB三种颜色在亮部和暗部的分布,然后在色阶里分别选择这三种颜色通道,然后调节黑色和白色滑块。
色阶调完之后,可以再添加HLS,参考示波器,调节一下饱和度。

163、 亮度与对比度(效果-颜色校正-亮度与对比度):调节视频的亮度和对比度。亮度可以修改YC波形中波形的上下位置,对比度可以修改YC波形中波形的宽度和范围。
164、 RGB曲线(效果-过时-RGB曲线):第一个曲线是整体调整,曲线上半部分是亮部区域,曲线下方是暗部区域,给曲线下方添加一个点,向上拉,就可以提高暗部区域的亮度,向下拉是降低亮度。删除点的方法:把点拖拽到曲线外部。给第一个曲线的上方添加一个点,并向上拉,在下方添加一个点,并向下拉,这样就形成了S形曲线,能有效提高视频的对比度。

165、 pr加载Luts调色预设方法:
方法一:
打开Lumetri Color面板,找到“创意”下方的“Look”选项,打开,找到浏览,导入cube格式的LUTs文件即可。
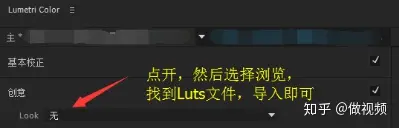
方法二(推荐):
打开Lumetri Color面板中,创意的文件夹目录,直接把cube或者LOOK扩展名的LUTs文件(或整个文件夹)拷贝到目录文件夹里,下次在Lumetri Color面板-创意-LOOK中,就能看到所有的预设了。因为这是“创意”选项,所以建议把效果类LUT放到此目录下,效果类LUT就是专门用于调色的,改变画面风格的LUT
C:\Program Files\Adobe\Adobe Premiere Pro CC 2015.3\Lumetri\LUTs\Creative
导入后,可以通过在预设名字上滚动鼠标滚轮,来切换不同的预设,滚轮切换后,就相当于对视频应用了这个预设。
也可以通过点击下方预览窗口两侧的箭头,来切换不同的预设,但是这种方法只是在下方小窗口里预览效果,并没有真正应用到视频上,如果要使用这种预设,就要用鼠标点击一下小预览窗口中的画面。
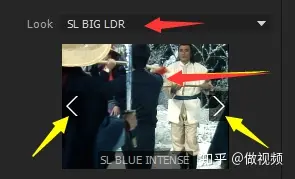
方法三(推荐):
打开以下目录,直接把cube格式的Luts文件拷贝到文件夹里,下次打开Lumetri Color-基本校正-输入LUT,会自动加载这些Luts预设,就不需要挨个导入了。因为这是“基本校正”选项,所以建议把校正类LUT放到此目录下,校正类LUT就是专门用于色彩校正的LUT
C:\Program Files\Adobe\Adobe Premiere Pro CC 2015.3\Lumetri\LUTs\Technical
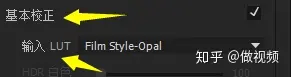
随便加载一个Luts之后,把鼠标放到Luts预设的名字上,然后鼠标滚轮键上下滚动,可以快速切换Luts预设。

注意事项:Luts预设不支持中文字符,如果把Luts文件改为中文名,导入后,在pr的Luts列表中,会显示乱码。
把Luts文件拷贝到系统文件夹下的时候,可以是以多个文件的形式,也可以是把LUTs放到一个文件夹里,然后把整个文件夹直接拷贝到系统文件夹里。
166、 导出LUT的方法:红巨星出品的插件中,有一个名为Red Giant LUT Buddy的免费插件,该插件可以帮我们导出LUT。
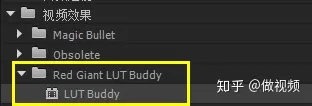
添加LUT Buddy后,在Action选项中,选择Draw Pattern,然后视频左上角会出现一个色卡。
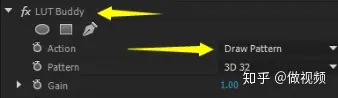

调色之后,再次添加一个LUT Buddy,放在原来所有调色效果的下面(一定要放到所有调色效果的下方,否则无法读取调色信息),在Action选项中,选择Read Pattern,即读取色卡,然后点击新添加的LUT Buddy右下角的导出按钮,进行导出。
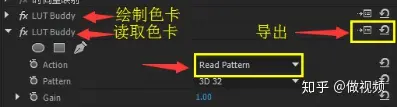
点击导出按钮后,会出现一个窗口,在窗口中,选择Export LUT(导出LUT),就可以保存LUT到电脑了。

注意事项:
1. 第一个 LUT Buddy效果应该添加在所有调色效果之前,也就是说在效果控件里,应该是排在最上面的,这样绘制的色卡才能被调色。
第二个LUT Buddy应该加到所有调色效果之后,也就是说在效果控件里,是排在最下方的,即使不在最下方,至少也要在调色效果的下方。
比如为:为视频添加了Lumetri color和looks调色,我们想把这两个颜色效果保存为LUT,那么顺序是LUT Buddy(绘制色卡)、Lumetri color和looks、LUT Buddy(读取色卡)。两个LUT Buddy之间的调色效果,就是要输出的LUT的效果。
2.旧版本的Looks套装(如12.1.1-12.16版本)中是自带该插件的(官网显示LUT Buddy最新版本是1.0.3,最后更新时间是2015.10),但是最新版的Looks套装中,我没找到,可能是取消了。如果没有的话,安装新版Looks套装后,再安装一次旧版Looks套装,旧版安装时只勾选LUT Buddy就可以了。
3.如果安装新版,再安装旧版的方法不行,也可以下载LUT Buddy1.0版本安装试试,网上有单独的LUT Buddy 1.0安装包,不知道是不是支持最新版pr。
4.如果只使用LUT Buddy,而不使用Looks,那么就没必要先安新版,再安旧版了,直接只安装旧版即可。
167、 导出LUT的第二种方法:在使用Lumetri Color调色后,点击Lumetri Color右上角的选项卡,选择“导出.cube”,就可以把当前效果导出为LUT格式。
注:此方法仅针对Lumetri Color有效,如果是用其他工具调色,则无法通过这个方法导出为LUT,这种情况请使用方法一。
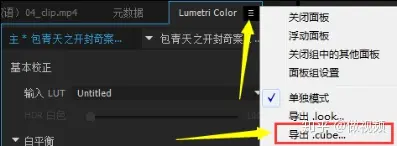
168、 矢量示波器的打开方法:新版更改了示波器的打开方式。打开打开“Lumetri范围”窗口,然后就可以看到波形图和矢量示波器了,通过窗口右下角的扳手工具可以打开和关闭各种窗口。

169、 矢量示波器垂直交叉的直线:i线代表肤色,Q线代表天空的颜色。图里有两个方形格子(其他版本也有是田字格的),因为电脑显示器的颜色域为0-255,而电视机则是16-235之间。所以,如果要广播级输出,颜色不要超过第一个格子(内存小的那个格子),参考位置是格子的中心点,如果不是广播输出(比如在网络或电脑播放),那么参考外侧格子的中心点。第二个格子(外侧的大格子)代表颜色的纯度,也就是颜色的饱和度。如果有颜色从示波器中心点;连接到格子的中心,那么说明这个颜色是纯色,比如纯红色。
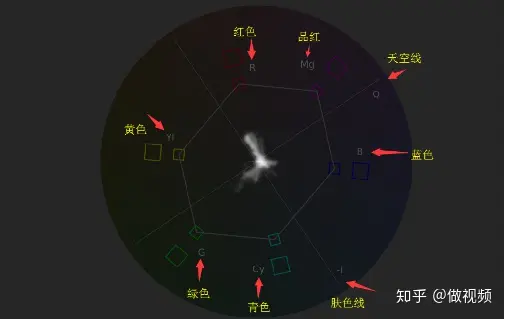
170、 RGB分量:可以监控颜色信息的分布情况,以亮度为单位,数值在0-100之间。上方是亮部区域,下方是暗部区域,如果某个颜色注意分布在上方,那么这个颜色就是在亮部区域过多。
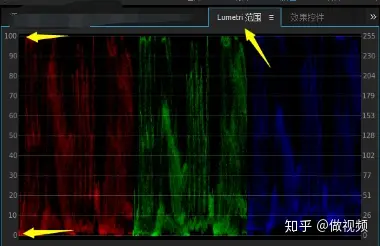
171、 常用调色面板:矢量示波器、YC波形、RGB分量。
172、 常用颜色校正工具:Lumetri Color、快速颜色校正器、RGB曲线、RGB颜色校正器、三向颜色校正器
173、 常用颜色校正辅助工具:裁剪。可以利用裁剪工具,让画面只保留一部分区域,然后把这一部分区域的颜色进行校正。比如:整个画面是偏色的,我们可以裁剪出人的面部,这样示波器中就只剩下面部的颜色信息,然后可以对照示波器,把颜色往肤色线部分调整,调整完之后,关闭裁剪,然后再整体微调。
174、 颜色平衡HLS(视频效果-颜色校正-颜色平衡HLS):可以调节颜色的饱和度和亮度。
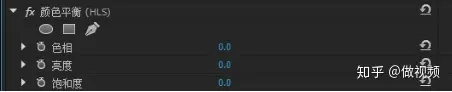
175、 颜色平衡(视频效果-颜色校正-颜色平衡):如果要把视频调为冷色调,可以让阴影偏蓝(提高阴影蓝色平衡数值,降低红色和绿色的阴影数值),高光偏橙色(高光和阴影相反,需提高红色和绿色,降低蓝色数值),然后调节中间调,调节中间调的时候,需要打开RGB分量面板,如果要让画面偏绿,那么要提高中间调的绿色数值,降低蓝色和红色数值,并让红和蓝分配均匀一些。
176、 YC波形:Y是亮度信息;C是色度信息,可以认为是色彩的饱和度。主要是查看亮度信息是否正常,所以一般在波形类型中选择“YC无色度”波形。数值范围是0-100,不要超出这个范围,0是纯黑色,50是灰色,100是纯白色,也就是说上方是高光、下方是阴影(个人理解,不一定正确)。
如果选择了有色度的YC波形,波形包含绿色和蓝色,绿色代表亮度,蓝色代表色度。
如果选择了YC波形“亮度与波形”,那么波形是白色的,正常亮度范围是0-100,越靠近0,越暗,越接近100,越亮,如果波形太靠下,说明视频太暗,曝光不足。

177、 通过RGB曲线,调节局部亮度,如下图(YC波形无色度)所示,我们想单独调节30-40附近的亮度,可以添加RGB曲线。因为亮度是0-100,而RGB曲线有8个格子,所以每一个格子是12.5,而35-40大约就是第三个格子附近,所以我们就可以在这个位置给RGB曲线添加几个点,单独进行调节。
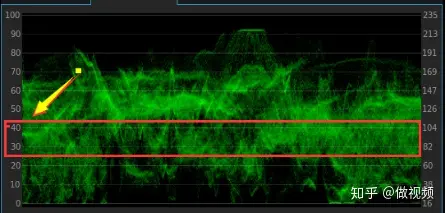

178、 自动颜色(视频效果-obsolete-自动颜色):可以自动调色,主要调节的是中间调、黑白灰,但是因为自动调整不精确,很少用。
179、 调色流程:分析白平衡(黑色和白色进行校正)-分析亮度和对比度-分析偏色-分析饱和度。
180、 Lumetri 范围:新版本增加了“Lumetri 范围”窗口,可以在窗口中开启,各种调色的视图比如YC波形、RGB分量、矢量示波器等,都集中到了这里。
181、 Lumetri Color :新增的调色功能,可以在窗口中开启,推荐使用。
182、 Lumetri Color 参数重置为默认的方法:双击相应参数上的滑块,没有滑块的就双击面板或者曲线。比如:如果是色轮,就双击色轮,如果是RGB曲线,就双击曲线。
183、 使用Lumetri Color进行二级调色 :在Lumetri Color 面板,选中HSL辅助,展开,用“设置颜色”吸管吸取要进行二级调色的颜色区域,如果颜色范围太大,可以用“添加颜色”再补充选取颜色区域,如果选取了多余的颜色,可以用“移除颜色”选取多余的颜色区域。
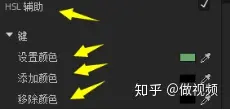
下面的H是色相,可以调节选取颜色的范围;S是颜色的饱和度,可以根据颜色的饱和度调整选取的范围;L是亮度,可以根据亮度调整颜色的选取范围。
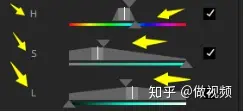
通过HSL进行颜色范围的微调时,可以看到画面变成灰色,其中的灰色部分就是没有选中的区域,非灰色部分是已经选取了的颜色范围。如果不习惯灰色,也可以在下方选择彩色-黑色或者白色-黑色进行显示。左侧有一个打钩的地方,如果勾选,会一直以黑白或者彩色-灰色的蒙版显示,如果不勾选,则只在微调HSL时显示黑白或者彩色-灰色的蒙版。
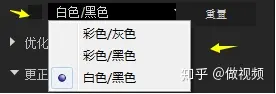
颜色范围调整完成后,展开下方的“更正”中的参数进行二级调色,比如使用“更正”中的色轮把所选区域的颜色替换或修改。

184、 RGB颜色校正器(视频效果-过时-RGB颜色校正器):展开里面的“基值”参数,滑动滑块,可以对YC波形和RGB分量的波形进行偏移,比如整体上移和下移。展开里面的RGB,可以对单个颜色进行调节,比如展开红色基值,调节滑块,可以偏移RGB被波形图中的红色的位置。针对偏色的处理,比较实用。
185、 三向颜色校正器(视频效果-过时-三向颜色校正器):阴影代表暗部区域,高光代表亮部区域,中间调是肤色(个人理解,不一定正确)。
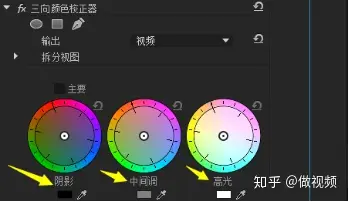
186、 给视频添加暗角:
方法一:利用pr自带的Lumetri Color面板
打开Lumetri Color面板,在面板下方有“晕影”选项,点击,可以修改参数,晕影的数量数值可以调小一些,如果数量的数值太大,暗角会不明显,甚至变亮,其余参数可根据需要修改。
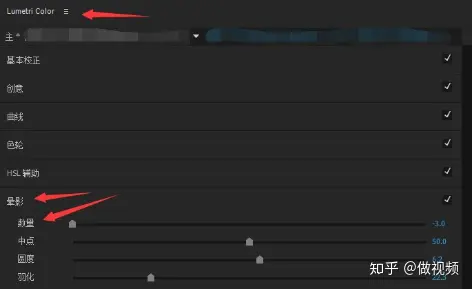
方法二:利用looks调色插件
打开looks,点亮Lens选项,然后打开右侧的TOOLS(工具)面板,可以直接点击TOOLS,也可以把鼠标放到TOOLS上自动打开面板,然后在弹出的TOOLS面板中,选择Lens Vignette(暗角),然后把Lens Vignette直接拖拽到左侧的预览图上(或者直接双击Lens Vignette就可以添加效果)。选中最下方的其中一个效果,比如选中Lens,然后键盘的delete键,可以直接把这个效果删除。
CONTROLS:参数控制面板,可以调出参数面板,选中最下方的效果时,这里可以显示效果的参数;关闭参数面板时,中间的视频预览图会变大,这样方便效果的预览。
preset(预设):可以保存或者调用暗角的预设(常用)
Vignette:暗角的范围,也就是暗角的大小,一般来说设为80%就可以(常用)
Center:暗角的中心点,也就是暗角的位置
Amount:暗角的数量,也就是暗角的程度,一般设为100%就可以(常用)
Highlights:高光
Aspect:可以把中间的圆形范围调成椭圆形
Anamorphic:形状,和Aspect类似,可以把暗角的圆形范围切换为椭圆形
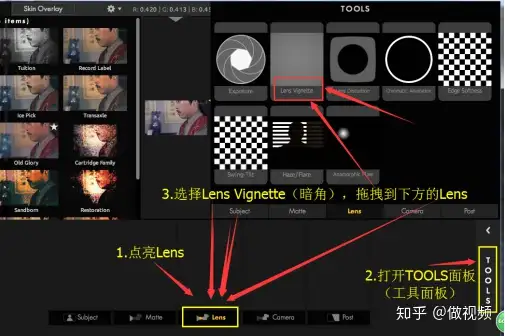
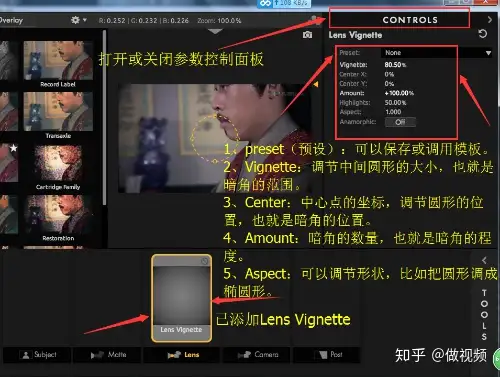
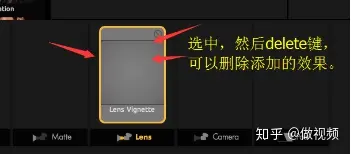
187、 Looks插件中的记忆颜色:点击Looks主界面左下角的Looks选项,调出Looks各种示波器,下拉菜单,找到Memory Colors,这里可以为颜色校正提供参考。
比如头发,Memory Colors会自动识别头发,并判断头发是黑色的,但是在下图中头发却显示蓝色,说明偏蓝。肤色显示红色,则说明肤色偏红,然后就可以进行校色。
Memory Colors可以自动识别常见物体的颜色,比如天空、草地、肤色等。
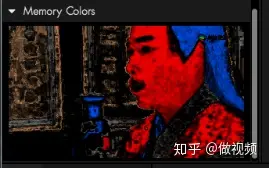
188、 使用colorista插件调节肤色(Magic Bullet调色插件套装,有looks的那个套装中的):在pr的效果面板找到colorista插件,添加到视频后,在效果面板找到HSL,然后下图中的橙色点就是肤色,通过把橙色点向圆盘中间或两侧拖动,也可以拖动到圆盘外部,来对肤色进行调节。

189、 使用colorista插件中的RGB曲线调节对比度:在pr的效果面板找到colorista插件,添加到视频后,在效果面板找到RGB曲线,可以通过手动添加点来调节对比度的S曲线,或者鼠标在对比度数值上左右拖动,修改对比度的数值来达到调节对比度的效果。
曲线右侧的数值,从上到下依次是:整体的对比度、高光、中间调、阴影。
曲线与色彩平衡的原理是一样的,在增加或者减少某种色彩的同时,就会等量的减少或者增加它的反色(或叫互补色)。互补色可参考三原色。
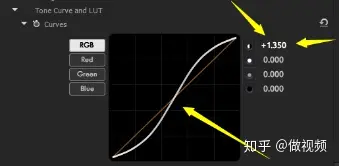
190、 colorista插件中的三向颜色校正和pr自带的三向颜色校正器的区别:colorista中的三向颜色校正在调节高光和阴影的同时,会改变色度信息(颜色的饱和度),而自带的三向颜色校正器则不会改变色度信息,所以在使用colorista校正的时候,需要配合饱和度一起调节,以免饱和度变化太大,比如配合colorista里的saturation来调节颜色的饱和度。

191、 使用colorista调色插件进行二级调色(局部调色):添加colorista后,在效果面板找到Key选项,然后点击旁边的Edit,就可以打开二级调色的面板。

打开二级调色面板后,鼠标框选需要修改颜色的区域,然后就会自动确定一个颜色的范围,在右下角可以看到已经选中的范围。
然后点击“ ”,把鼠标放到要修改颜色的位置,或者右下角的黑板蒙版窗口中对应的位置,按住左键,上下左右滑动,可以进一步扩大颜色范围;同理,点击“-”然后鼠标滑动,,则是减去相应的颜色。
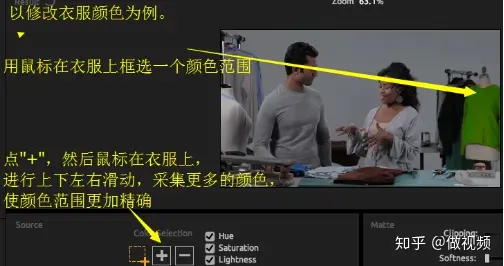
然后在左下角的原盘上,前后左右拖拽原盘上的一小段扇形区域,可以去掉多余的颜色范围(调节的同时观察右下角的面板),使颜色范围只选中需要修改的画面位置。

色相、饱和度、亮度的范围选取。在下图中的圆盘里可以通过鼠标滑动修改色相。饱和度和亮度的选取范围,左侧是色相,中间是饱和度,右侧是亮度,可以上下左右滑动修改。


之后通过调节Softness(羽化)和裁剪,可以适当微调。
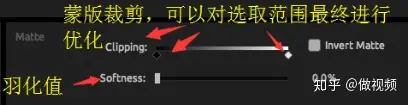
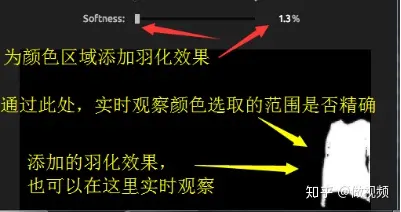
颜色范围选择没问题之后,点击“√”,保存并退出界面,回到pr,然后在colorista中,通过三色轮修改颜色,或者通过里面的saturation来修改饱和度,此时就会只针对选中范围的区域进行颜色的调整,而其他区域不会发生变化。
192、 Colorista插件中自动白平衡的调节:添加效果后,在效果控件中找到Auto Color Balance,然后用旁边的吸管在画面中吸取白色就可以了,比如人的眼球的颜色,但有时候如果画面中掺杂了复杂的颜色,自动白平衡就不管用了。
另外旁边三路颜色校正左侧有一个开关,开启后可以看到RGB的具体数值,而且可以通过鼠标在数值上左右滑动来修改具体数值。

193、 Colorista中,画面曝光数值的调整:通过Exposure可以调节画面的曝光度。

194、 Colorista中,自动颜色平衡的调节:Auto Color Balance是自动颜色平衡,但是一般只对高光起作用,而不是中间调,所以不太好用,可以用pr自带的快速颜色校正器里的白平衡功能来代替。

195、 Colorista中,三向颜色校正的三个圆盘的使用方法:圆盘右侧的滑块,可以分别修改阴影、中间调、高光的亮暗程度;中间圆点可以修改色相,也就是整体色调,一般来说都是通过修改中间调的色相,来调节整个画面的色调;左侧滑块可以修改颜色的饱和度或者浓度,比如把中间调的色相调节为蓝色,那么通过中间调左侧的滑块,就可以调节蓝色的饱和度。

196、 Colorista中,通过三向颜色校正,修复抵抗色或颜色色差:在原盘上任意颜色区域,连接圆心的直线上的对立方向,都是其抵抗色,比如紫色的对面是绿色,蓝色的对面是黄色。如果要减弱某种颜色,可以把某种颜色向抵抗色方向调节。比如:如果要减少中间调的蓝色,那么就把中间的圆点向在同一直线方向的黄色拖动。

197、 Colorista中HSL面板的参数:左侧的圆盘控制的是颜色的饱和度(向外侧拖动是增强,向内侧拖动是减弱),右侧的圆盘控制的是饱和度的亮度。
比如:
把左侧圆盘的红色点向外拉,就会提高画面中红色区域的饱和度;
把左侧圆盘的红色点向右滑动到紫色位置,那么红色画面区域就会偏向紫色。;
把右侧圆盘的红色点向外拉,就会提高画面中红色区域的亮度。

198、 Colorista中其他参数:Pop锐化与模糊、Vignette暗角

199、 Colorista中调节高光部分的细节:Highlight Recovery是高光恢复,可以调节此处,恢复一些高光的细节内容,可以配合YC波形内容进行调节。


200、 安装looks插件套装后,looks在pr中不显示的解决方法:可能是C 出错导致的,可以尝试从网上下载一个C 修复工具,修复一下,然后重启试试。
C 修复工具:http://pan.baidu.com/s/1c2clhaK 密码:wzgx
201、 调节looks插件中,视频预览图的大小:把鼠标放到预览图上,滑动鼠标滚轮即可调节预览图窗口的大小。

202、 整体关闭或者开启looks中的效果:如果looks中添加了多个效果,我们想预览一下添加效果前后的对比,可以通过最下方的开关按钮实现所有效果的一键关闭和开启。
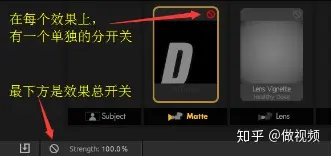
203、 Looks插件顶部菜单:SCOPES 示波器 Skin Overlay 肤色显示

204、 Looks插件五大模块:Subject全局调整、Matte遮罩、Lens镜头调整、Camera摄像机设置、Post最终修正

205、 Looks插件中无法显示视频预览图的解决办法:这种情况多出现在调整了速度的视频素材中。比如一段1分钟的视频,速度50%之后,长度就是2分钟,那么如果把时间线指针放到1-2分钟之间时,looks就会无法显示视频的预览图,looks默认只能识别原始视频长度,也就是1分钟,而1分钟以上的部分是调整速度之后增加的长度,这一块looks无法识别,解决办法就是把时间线指针往前拖动一下,移动到1分钟以内的视频部分,也就是没调整速度之前的默认时间范围之内,然后就有预览图了。
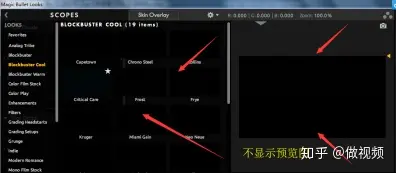
206、 Looks插件中常见组件:每个组件是一个独立的效果,可以点击TOOLS调出组件页面,双击或者拖动,可以添加到模块上,部分组件可以添加到多个不同模块上。把组件从模块上拖动到界面任意空白处,比如拖动到屏幕最下方,可以把添加的组件效果删除。
Edge softness边缘柔化、contrast对比度调节、Curves曲线、
Cosmos磨皮、Pop整体图像的亮度
shoulder限制(如果颜色溢出严重,可添加一下,进行限制)
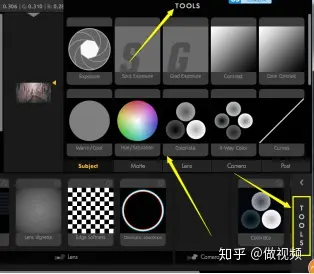
207、 调出Looks模板库(预设)方法:点击左下角的Looks菜单,可以调出模板库或者切换模板库的显示。
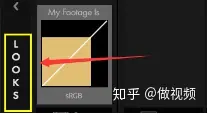
208、 Looks插件保存和调用自定义预设的方法:如果我们自己做了一个Looks的调色,想把当前效果保存为预设(模板),可以点击界面左下角的箭头,然后会弹出保存预设的窗口,在窗口中可以修改预设的名字(不支持中文名)和文件夹,默认是保存到Custom文件夹。

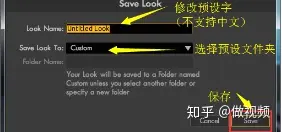
在左侧的模板库列表,下拉,找到CustomLooks ,点击可以在下方创建一个预设文件夹,在新文件夹上右键,选择rename,可以对文件夹重命名。如果没有新建预设文件夹,预设默认都是保存到Custom。
调用预设的时候,选择Custom或其他自己新建的预设文件夹,找到预设使用即可。
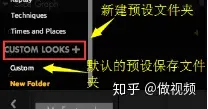
209、 Looks预设存放目录及导入方法:
方法一:
把预设文件或文件夹拷贝到:
C:\Program Files (x86)\LooksBuilder\Default Looks
方法二(推荐):
点击左下角的Looks图标,关闭界面左侧的模板库显示,然后点击左上方的扳手工具,选择菜单中的View Presets Folder。之后会弹出一个文件夹目录,把含有Looks预设的文件夹(不支持中文字符),拷贝到这个目录,重启软件就可以了。
注:一定要切换模板库显示状态,不能让左侧显示模板库,否则扳手按钮是灰色的,无法点击。
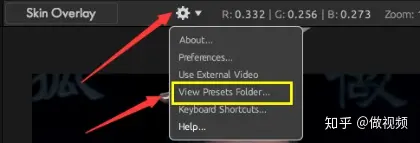
210、 为视频快速添加胶片质感的方法:Looks插件套装中,有一个film插件,为视频添加后,视频就会有电影质感。
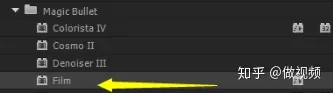
添加效果后,选项中的My Footage Is(素材类型)默认是Flat(平常),一般不需要修改,下面的Negative Stock(胶片型号预设)中有22中胶片预设,下方的Print Stock中也有4种,这样一共就有22*4=88种预设。
如果素材是Log格式的素材,则需要把类型切换为Log,并且还需要修改插件中的其他参数,如曝光、饱和度等。
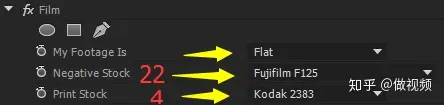
211、 Film插件参数详解:
Color Temperature(色温 ,即冷暖色调的调节)、Tint(色彩)
Exposure(曝光)、Contrast(对比度)、Saturation(饱和度)
Skin Tone(肤色调整,向左调节肤色偏绿,向右是偏红)
Vintage/Modern(复古效果)、Grain(颗粒)、Vignette(暗角)
Strength(总体效果的强度)
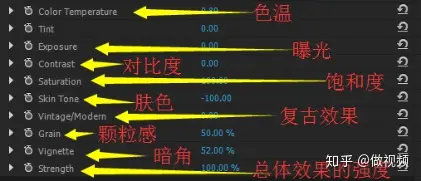
212、 为视频快速添加好莱坞色调的方法:
Looks调色套装中,有一个Mojo插件,直接添加后,视频就会有好莱色风格的调色,然后可以选择各种预设,并调节预设效果的强度。
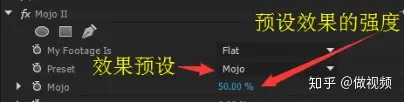
213、 Mojo插件参数详解:
Mojo(Mojo效果的强度,主要是针对Mojo预设的强度调节,向左调偏暖,向右偏冷)
Mojo Tint(背景的颜色范围,向左偏蓝,向右偏绿)、Punch It(对比度)
Fade It(褪色)、Blue Squeeze(未知,疑似为背景增加蓝色)
Skin Squeeze(未知,疑似是增加肤色的强度)
Vignette(暗角)、Strength(总体效果的强度)
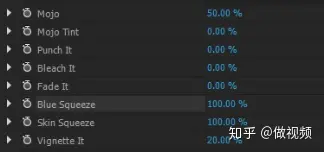
214、 Mojo插件其他参数:展开correction(矫正),有几个选项,分别是:
Exposure(曝光)、Cool/Warm(冷暖色调)、Green/ Magenta(绿和品红)
Skin Yellow/Pink(肤色绿和粉红色调)
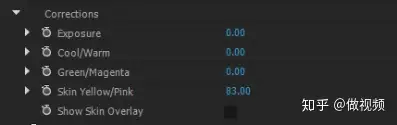
勾选Show Skin Overlay(肤色覆盖范围)后,皮肤会出现橙色格子,方便我们查看肤色选取范围是否正确,如果不正确,橙色格子则不会再皮肤位置。

215、 Color Finesse调色插件的安装注意事项:因为AE中已经内置了这个插件,所以安装后,打开AE会提示本插件已经重复安装,如果只是在pr中使用,在AE中不常用Color Fines的话,可以忽略这个弹窗。
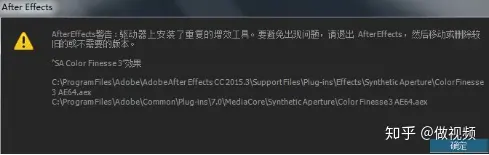
216、 Color Finesse调色插件中,高光、中间调和阴影的调节: Gamma中间调、Pedestal阴影、Gain高光。建议先调节阴影,再调节中间调,之后调节高光。
Master指的是整体效果的调节。,左侧的Highlights、Midtones、Shadows,可以分别对高光、中间调、阴影进行详细调节,比如点击Highlights,可以把高光分离出来,只调节高光部分的高光、中间调和阴影。

217、 Color Finesse调色插件中,红绿蓝三种颜色通道的高光、中间调和阴影的调节:Gamma中间调、Pedestal阴影、Gain高光。
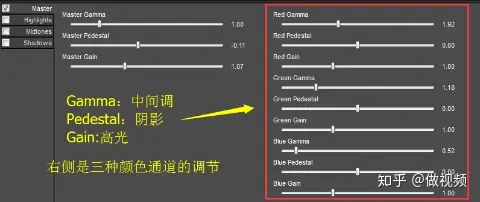
218、 Color Finesse调色插件中,调色前后效果对比查看:Result调色结果、Source原始素材效果、Split Source把调色结果和原始素材一分为二查看。
鼠标放到预览图上,左右滑动,可以让画面前进或后退播放。

219、 Color Finesse调色插件中,放大和移动预览画面的方法:在预览图右下角,有三个选项,分别是选择、移动、放大。

220、 Color Finesse调色插件中,保存调色预设的方法:Settings-Save User Preset,点击Gallery可以打开模板库,然后点击“ ”符号,展开User文件夹,找到需要的预设,双击即可应用。
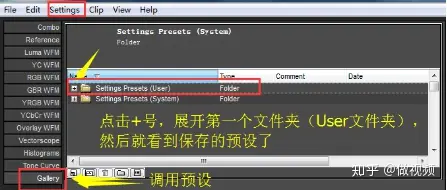
221、 Color Finesse调色插件中,曲线工具的调节:插件中,右键,选择Reset Curve可以撤销效果,鼠标点击添加的点,delete键,可以对其删除。
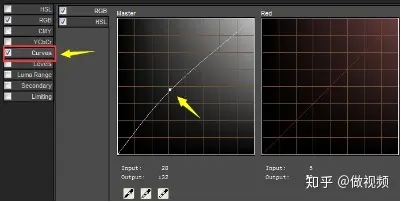
222、 Color Finesse调色插件中,Ycbcr面板参数:主要用来调节亮度,其中Y值指的是亮度。通过右侧的Y Gamma/Pedestal/Gain来调节亮度,通过左侧的Highlights、Midtones、Shadows可以分别调节主色调或者高光阴影部分的亮度。
另外,Cb指的是黄蓝色调,Cr指的是红绿色调。
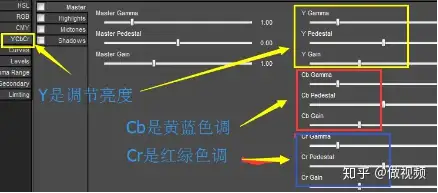
223、 HSL:H(Hue)色相、S(Saturation)饱和度、L(Lightness)明度
224、 Color Finesse调色插件中,HSL面板参数详解,以及修改色彩饱和度的方法:点击HSL,里面的Saturation就是饱和度,通过Master、Highlights、Midtones、Shadows标签的选择,可以单独对整体、高光、中间调、阴影部分修改饱和度。
另外,vibrance活力值、brightness 亮度值、Contrast对比度。其中这里的brightness和Contrast,因为不能精确调整,所以很少用。
Hue Offsets(色相偏移)
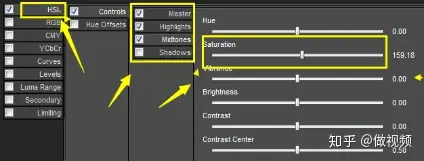
225、 Color Finesse调色插件中,二级调色的方法:
点击secondary,打开二级调色面板,通过吸管工具吸取要进行二级调色的区域的颜色,有四个吸管,可以分别吸取该区域的临近颜色,这样可以使颜色的选择更加精确。
吸管选取颜色的时候,如果同时按住Shift键,则会选取3*3像素范围;如果按住Alt键,则是5*5像素范围;如果同时按住Shift和Alt,选取的像素范围则是8*8。
之后在Preview Style(风格预览)里,选择Desaturate(去除饱和度),然后勾选Show Preview(显示风格),这样除了用吸管吸取的颜色区域之外,其他颜色都以黑白来显示(已去除颜色饱和度)。如果是选择Alpha,则会以黑白蒙版的方式预览颜色选取的结果。
但是现在发现选取的区域还不太精确,接下来,通过Chroma Tolerance、Luma Tolerance、softness进一步微调。提高Chroma Tolerance数值,则会增大颜色选取的范围;提高Luma Tolerance数值,系统会自动寻找与吸管颜色相似的颜色;softness可以对选取的区域进行边缘模糊和柔化的处理。
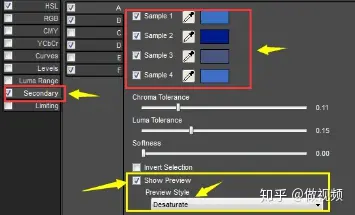
颜色范围调整完毕之后,取消风格显示(Show Preview),通过修改Hue数值或者调节右侧的颜色轮,就可以直接进行调色了。
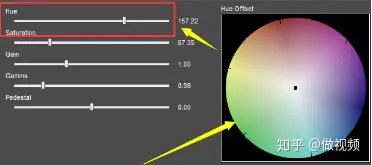
在界面上,可以看到有ABCDEF几个标签,默认情况下使用的是A,如果使用A完成二级调色后,还想再此基础上再次二级调色,可以再启用B,这样可以完成多次二级调色。
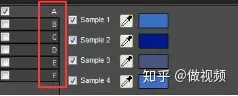
Invert Selection是反向选择,如果我们要选取的区域颜色很复杂,那么可以选取其他区域的颜色,然后点击Invert Selection,就可以把选取的区域反向选择了。

226、 Color Finesse插件二级调色的第二种方法:选择Curves(曲线),然后点击到HSL,在Hue图里,找到要修改颜色的点(直线与颜色的交点),然后向上或者向下拖动到需要的颜色的位置,就可以修改成需要的颜色了。


227、 pr特效文件夹目录(以CC版本为例):
C:\Program Files\Adobe\Adobe Premiere Pro CC\Plug-ins\Common
228、 PR扩展插件所在目录:把BeatEdit等扩展插件直接拷贝到该目录即可
C:\Program Files\Common Files\Adobe\CEP\extensions
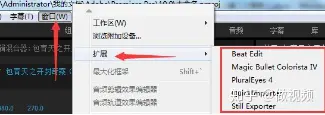
229、 pr预设文件夹目录(以CC版本为例):
C:\Program Files\Adobe\Adobe Premiere Pro CC\Presets
230、 pr所有参数恢复初始化的方法:把我的文档\Adobe\ Premiere Pro目录下的文件夹删除。
C:\Users\Administrator\Documents\Adobe\Premiere Pro
231、 安装插件注意事项(以CC版本为例):
CC以上版本的pr插件都是64位的,因此大多数cs5 cs6的插件都支持cc版本。
如果是安装的低版本的插件,比如CS6版本的,系统会自动创建 pr或AE的cs6文件夹,打开文件夹,把里面的Common和Presets文件夹复制到CC版本(以CC版本为例)目录中的相应位置。
插件如果有汉化,要先安装英文版本,再复制汉化文件到pr或者ae的特效文件夹。
232、 BCC插件(Boris Continuum Complete)中字幕插件背景不透明的解决方法:Bcc套装中有很多插件,其中包含字幕插件,把字幕插件添加到时间线的视频上,并输入字幕时(添加时会自动弹出字幕输入界面),字幕是不透明的,即黑色背景。解决方法:通过ALT键,把已添加字幕插件的视频复制一份,添加到上方的轨道,然后把下方轨道视频添加的字幕效果删除即可。
233、 pr后台队列输出方法:安装Adobe Media Encoder(也有人称其为AME,鸡首字母缩写),然后pr输出界面上,选择“队列”,就会把自动添加到Media Encoder进行输出,注意Media Encoder的版本要和pr一致,否则添加队列时,会提示没有安装Media Encoder。
234、 用小丸工具箱压制视频的建议参数:一般来说,CRF数值设为21即可。
235、 同一序列,一次输出多个不同参数文件的办法:比如在输出视频时,我们想输出一个1080p的成片,然后同时输出一个480p的样本,再同时输出一份音频版,在把1080p添加到Media Encoder队列之后,在Media Encoder界面的预设中,任意选择自己需要的预设,直接拖动到队列列表中,就会产生一个以这种预设为参数的新的队列文件。
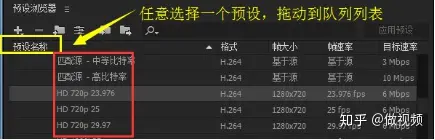

236、 使用Adobe Media Encoder进行队列输出时,文件脱机的解决方法:在编辑-首选项-常规,把“导入本机序列”的选项去掉勾选。如果本来就没有勾选“导入本机序列”,那么就勾选试一下。
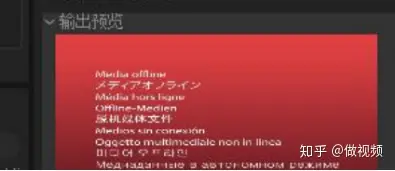
237、 清理pr缓存文件:pr在使用的过程中,会产生大量缓存文件,甚至可以达到数十G,这就需要我们经常清理一下。Pr默认的缓存目录是:C:\Users\Administrator\AppData\Roaming\Adobe\Common,尤其是该目录下的Media Cache Files文件夹内,会有很多缓存文件。可以在pr的编辑-首选项-媒体中清理缓存文件,但是有时候会无法清理干净,还需要手动打开目录清理。也可以更改缓存目录到其他位置。
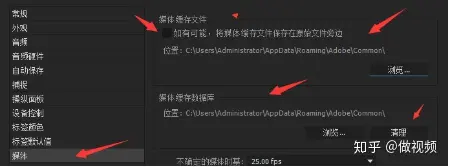
238、 Adobe插件公共目录:
C:\Program Files\Adobe\Common\Plug-ins\7.0\MediaCore
部分插件的汉化补丁或者破解补丁,需要复制到此目录,或替换此目录中的同名文件。
239、 pr和Media Encoder版本不一致的解决办法:如果版本不一致,可能无法添加到队列,可行的解决办法是点击Media Encoder上方的导入按钮,然后导入pr的工程文件,在弹出的窗口中,选择要输出的序列,然后就可以输出了。或者也可以文件-添加pr序列,然后导入。
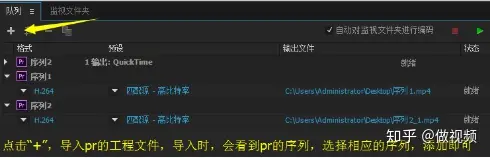
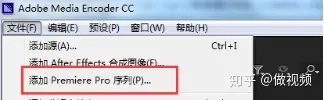
240、 pr无法导入傻丫头卡拉OK字幕精灵kaj文件的解决办法:打开傻丫头卡拉OK字幕精灵的安装目录,在host文件夹下找到im-kaj.prm文件,将 im-kaj.prm复制到Premiere安装目录下的Plugin文件夹中,然后就可以将Kaj格式的字幕文件作为视频文件,导入到pr中使用。
241、 pr导出队列文件时,显示“脱机媒体文件:打开Adobe Media Encoder,在菜单栏选择编辑-首选项-常规,把本机导入序列的对勾取消,然后尝试重新队列输出。如果之前输出没问题,这里无需修改。
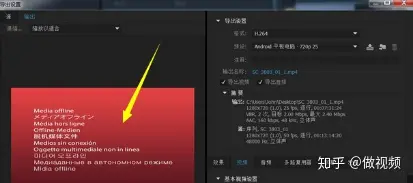
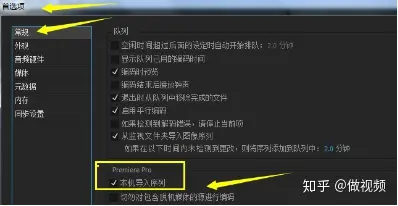
242、 pr中视频没有声音的解决办法(所有视频用播放器播放有声音,导入pr后,在pr里没有声音):
方法一:关闭序列重新打开。
方法二:编辑--首选项---音频硬件--默认输出--选择“扬声器”,就有声音了,之前是能看到电平在跳动,但就是听不到声音,这样就好了。
方法三:自动创建序列。不要手动建立序列,在素材库选中视频,利用视频自动创建序列试试。
方法四:如果导入视频到素材库时,就没有声音,视频图标没有波形显示,也可能是缓存文件造成的。清理C盘的缓存文件,同时把多机位插件的缓存文件一并清理。缓存目录见上文,可以找一下。
方法五:看看是不是解码器问题。安装QuickTime解码器,然后按住一个完美解码,不要再安装其他的解码器。
方法六:有可能是音频映射按钮A没有开启,导致音频无法添加到时间线,开启后就好了。
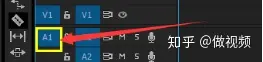
243、 使用Lumetri Color调色后,渲染无效的解决办法:
使用了Lumetri Color,但是输出后,视频没有调色效果,和没有使用Lumetri Color一样。可以尝试一下用pr直接输出,而不要添加到队列输出。
244、 NewBlue插件说明:最新版的NewBlueFX TotalFX 5.0中,已经集成了Titler Pro字幕插件和Colorfast调色插件,所以这两个插件不需要再额外安装了。
245、 NewBlue Titler Pro字幕插件的使用方法:
安装NewBlue Titler Pro后,在视频效果里是找不到的,必须要在项目面板选择新建,然后再选择NewBlue Titler Pro,在弹出的窗口中,修改分辨率和帧速率之后,就进入NewBlue Titler Pro主界面了。
在NewBlue Titler Pro建立字幕后,会自动添加到项目面板,在项目面板双击该字幕文件,可以再次对字幕进行修改。
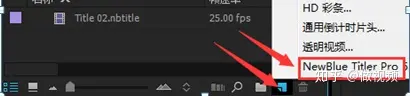
246、 NewBlue Titler Pro字幕插件中,新建字幕和图形的方法:
打开字幕窗口后,在字幕的预览窗口右键,选择Add text ,或右上角选择Add text就可以创建新的字幕,如果选择右上角Add Shape选项,则可以创建图形圆形、矩形、星形。

247、 NewBlue Titler中,修改字幕文字和时间长度的方法:
虽然通过在预览窗口双击字幕可以修改文字,但如果文字太多,就不方便。
所以,可以考虑便捷的方法,点击Scene,切换到Variation界面,界面最下方可以看到建立的每一条字幕,直接在这里修改就可以了,上方的Duration的时间数值是字幕的时间长度。
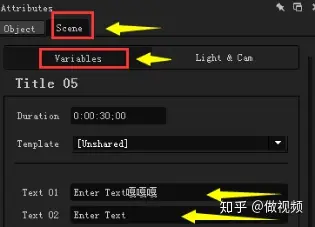
Template是模板,默认情况下是空的,没有模板。
修改完之后,时间线上的效果是等比例缩放的,比如原字幕长5秒,添加的转场是2秒,那么字幕时间改为10秒后,转场相应也会变为4秒。
所以,建议:如果修改完时间后,还要详细修改字幕,就再修改预览窗口右下角的Titler旁边的时间,把这个时间数值修改为与Duration相同的时间,然后时间线会自动变成相应的长度,这时候,就可以随意调节了。
时间线顶部有橙色和绿色的滑块,没太搞明白,个人认为类似于参考线的作用,开头和结尾的橙色滑块,是参考转场时间的,添加转场后,建议把开头或结尾的橙色滑块调节成转场相同的长度,也就是说字幕的开头和结尾动画的长度不要超过橙色的Start和End的长度,如果橙色条的长度不够,可以手动拉长。绿色滑块主要是用于字幕静止显示时间的参考。
有了绿色和橙色滑块,就能一眼看出转场的长度以及字幕静止显示的长度。

如果字幕已经加到了pr的时间线,修改Duration和Titler时间数值之后,可能还需要用鼠标拖拽拉长或缩短字幕,因为字幕在pr的时间线上不一定会自动缩短或变长。
248、 NewBlue Titler中,修改字幕文字和时间长度的第二种方法(推荐):
在NewBlue Titler建立字幕后,在预览窗口右下角,把NLE时间修改为字幕需要的时间长度,比如修改为10秒,然后回车键,关闭字幕插件后,把字幕加到pr时间线后,字幕长度就是10秒了。如果是字幕已经加到了pr时间线,然后修改NEL时间,还需要用鼠标拖拽拉长或缩短字幕,因为字幕在pr的时间线上不一定会自动缩短或变长。
这个方法貌似不是字幕整体时间等比例缩放或变长,比如:如果添加了淡入和淡出的转场效果,用这个方法改变字幕长度后,貌似不影响转场的时间,只是中间静止部分的时间变长了。
如果已经拉长到10秒的字幕,还想拉长转场时间,则直接在时间线把转场拉长,如果时间线长度不够,就把NLE左侧的Titler时间加长,比如加长到5秒,然后把转场拉到4秒,这样字幕总体是10秒,而转场就增加到了4秒。
调节字幕开头或结尾动画(比如转场)时,建议把开头或结尾的橙色滑块调节成转场相同的长度,也就是说字幕的开头和结尾动画的长度不要超过橙色的Start和End的长度,如果橙色条的长度不够,可以手动拉长。
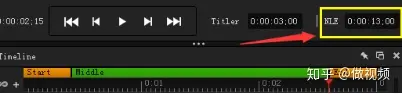
249、 NewBlue Titler Pro字幕插件调节文字的位置、缩放、旋转的方法:
点击Object-Global打开三维变换调节面板:Position位置、Rotation旋转、Scale缩放。选中文字,然后选择要修改的参数,左右拖动右侧的数值框,或者双击右侧数值框输入数值,就可以调节三维变换的属性了。
注意:界面上方的Transform选项必须是展开的状态,才能看到下面参数。默认是折叠状态,需要点击左侧三角号展开,才能看到下面的参数面板。
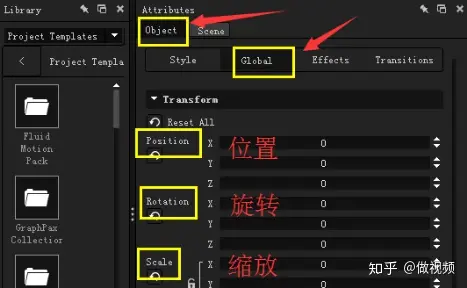
方法二:
另外,选中文字,然后鼠标滚轮也可以调节文字的Z轴位置属性(也就是文字的空间距离,文字离平面越近,文字看起来也就越大)。
或者,选中文字后,文字在预览窗口里,右上角会出现两个点,鼠标按住第一个点,然后上下左右拖拽,可以让文字在二维空间内旋转;鼠标点击第二个点,文字会出现一个圆圈,把鼠标放到圆圈内任意位置,用鼠标上下左右拖拽,可以在三维空间内旋转文字。
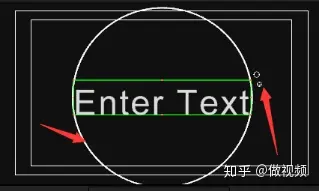
250、 NewBlue Titler Pro字幕插件中,为三维变换添加关键帧动画的方法:
在三维变换页面,下拉滚动条,或者点击Transform,把上面折叠起来,就能看到Turn on keyframing,勾选后,点击右侧的加号,就可以在时间线相应位置添加一个关键帧,然后就可以为文字添加位置和旋转等动画效果了,添加关键帧后,在下方就会出现一个关键帧列表,选中关键帧,点击右侧减号,就可以删除关键帧,或者在时间线选中关键帧,直接delete键也可以删除。
下方还有一个Smooth interpolation,翻译为中文就是平滑差值,估计是关键帧数值平滑过渡的意思吧,让关键帧动画更平滑和自然。建议勾选上此选项。
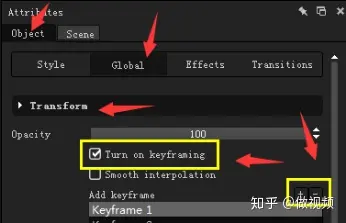
251、 NewBlue Titler Pro字幕插件中,修改文字属性的方法:
选中文字,然后点击Object-Style,可以打开文字属性修改页面,在页面上可以修改文字的字体、字号、颜色、加粗、行间距、字间距等属性。
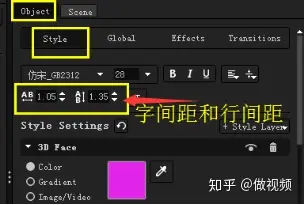
252、 NewBlue Titler Pro字幕插件中,添加渐变色的方法:
选中文字,在属性页面,颜色属性左侧由Color(单色)切换为Gradient(渐变色)。

然后在弹出的窗口中,点击EDC可以切换到RGB数值模式,通过手动输入RGB数值来修改需要的颜色,单色不常用,一般用下面的色轮。
窗口中有两个色轮,右侧的色轮有三个圆点,两大一小,两个大圆圈分别代表渐变色的两个颜色点,依次选中两个颜色点,然后在左侧色轮中调节颜色,就可以设置渐变色的两个点的颜色。小圆点代表的是颜色的分割位置,拖动后,可以改变两个颜色的分割位置。
注意:左侧色轮选取颜色时,有时颜色会飘忽不定,鼠标离开后又自动改变了颜色,所以建议:点击选取颜色后,鼠标不动,再次点击一遍,这样就把颜色固定住了。
色轮下方有两个滑块,上面滑块代表亮度,下面是透明度,首先选中要调节的颜色圆点,然后就可以调节滑块了。右上角还可以选择多点渐变以及渐变的方向。

253、 NewBlue Titler Pro字幕插件中,为文字添加描边的方法:
选中文字,在文字属性页面点击Style Layer,然后选择2D-Outline Glow,就可以为文字添加描边,添加后,在下方会出现参数界面,该参数界面也可以点击Outline展开或折叠。
常用参数有:Opacity透明度、Blur羽化、Thickness厚度。
下方还有其他参数,但是不常用:Offset偏移、Layer Depth深度(距离)、Width宽度、Roundness圆滑(边角边圆滑)
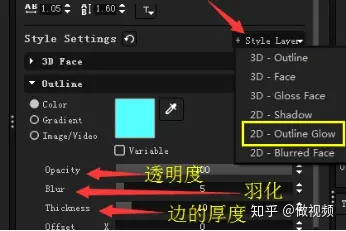
254、 NewBlue Titler Pro字幕插件中,为文字添加贴图的方法:
选中文字,在属性页面,把着色选项切换为Image/Video,然后点击右侧的颜色块,就会弹出图片选择窗口(除了图片,貌似也可以选择视频做贴图)。
点击颜色块右侧的十字箭头,然后预览窗口中可以看到,文字上出现一个红色的框,拖拽红框,可以对贴图位置进行偏移调节。
在颜色块上右键,选择clear,可以删除贴图。
注意:加贴图时,要看好是给面加贴图,还是给边加贴图,Face是面,Outline是边。
如果勾选下方的Stretch toParagraph,图片会平铺到整段文字上,即整段文字共用一张图,而如果不勾选,则这段文字中,每个文字会单独用一张贴图,互不干扰。
如果勾选下方的Variable,会有三种不同的贴图形式可以选择,属于微调性质。
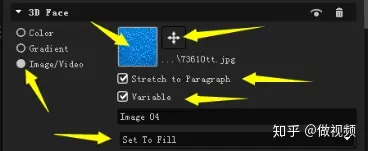
下拉滚动条,找到3D Controls,里面有一个Map to Sides,勾选后,贴图会变为同样颜色的反射光,以反射光的行社作为贴图,给文字添加旋转的关键帧动画,就会看到这种反射光贴图是动态的,而不是静态的。
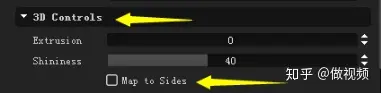
255、 NewBlue Titler Pro字幕插件中,为文字添加厚度(3D效果)的方法:
选中文字,在属性页面,选择面(Face),然后下拉滚动条,找到3D controls选项,调节Extrution的数值,就可以为文字添加厚度。

256、 NewBlue Titler Pro字幕插件中,为文字添加倒角效果的方法:
在Object-Style面板,找到3D Face(面),下拉滚动条,找到3D Controls(3D控制)。该菜单下有几个参数:
Bevel Size:倒角尺寸。可以调节倒角的大小。微调即可,如果调太大,会太夸张。
Bevel:主要是调节倒角的类型,有四种默认的预设可以选择,有的倒角更圆滑,有的倒角更棱角分明,风格不一样。也可以通过下方的曲线随意调节。
如果是2D文字,添加倒角会让文字有一定的凹凸立体感,如果是有厚度的3D文字,则是另一种风格。
257、 NewBlue Titler Pro字幕插件中,关于面、边、影、2D、3D的其他重要操作:
选中文字,在属性页面,点击Style Layer,会发现有很多选项可以添加,添加后,下面也有相应的参数可以调节。
3D-Outline:3D立体效果的描边
3D-Face:3D效果的面,与之对应的就是2D-Blurred Face(2D面),后者无法添加厚度。后者的中文翻译是2D模糊面,不知道是让面边模糊还是什么。
3D-Gloss Face:3D光泽面
2D-Shadow:阴影,可以给文字添加阴影
2D-Outline Glow:描边
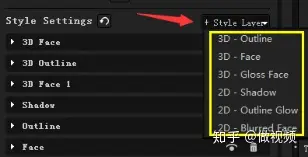
258、 NewBlue Titler Pro字幕插件效果库及对应的模板格式:
点击左上角的Library,可以打开效果库,而且点击左上角,可以切换效果分类。
为文字添加效果库的效果后,可以看到时间线上有多出来的层,这个层就是添加的效果,要删除效果,就选中相应的层,然后delete删除就可以了。
Effects:特效,nbeffect格式,共1980个预设。只要是安装了Newblue的其他插件,其他插件中的所有效果也都可以在字幕插件的Effects里找到,并使用。
Lighting:灯光,nblight格式,共19个预设。可以添加扫光等效果。
Paragraph Templates:动画模板库, nbtemplate格式,共79个预设。主要是文字的各种运动和动画效果模板。
Project Templates:这是工程模板库,nbtitle格式,共465个预设。这里是成型的项目模板,不管时间线上有没有文字,双击任意模板后,时间线上的文字都会被替换为该模板。
Shapes:形状模板库,nbshape格式。里面有系统提前绘制好的诸如圆形一类的图形模板。
Styles:风格预设,nbstyle格式,共249个预设。主要是文字的着色、字体等风格的预设。
Templates:模板,nbtemplate格式,共80个预设。这里也是一些文字动画模板。
Transitions:转场预设,nbtran格式,共267个预设。可以为文字开头,或者两个文字之间添加过渡效果。
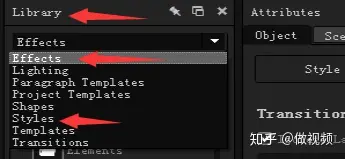
259、 NewBlue Titler Pro效果库使用的注意事项:
要使用模板库的模板,如果逐个添加到文字,然后预览,很浪费时间。直接把鼠标放到效果库里的任意效果或模板上,就可以自动在预览窗口看到添加后的效果,把鼠标挪开时,效果就停止了预览。这样不用添加到文字上,就能预览效果了。
260、 NewBlue Titler Pro中,把字幕保存为模板的方法:
方法一(保存时间线上所有内容到模板库):
在顶部菜单栏点击File,选择Save current title to library,然后在弹出的窗口中,输入模板的名字,然后字幕就保存到了模板库,默认是保存到效果库中的Project Template分类中。下次使用时,打开Project Template就看到了。
注意:这种方法相当于保存整个工程,就是把时间线上所有内容都保存为模板。
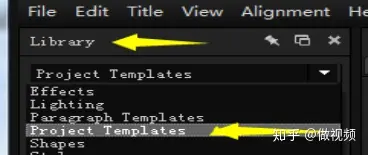
方法二(保存时间线上所有内容到模板库):
打开模板库,然后找到Project Template,然后打开分类下的文件夹,在文件夹空白处右键,选择Save current title here,就可以把模板保存到模板库了。
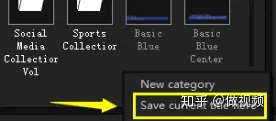
方法三(保存时间线上所有内容到模板库):
无论时间线上有几条字幕,在时间线上对任意一条字幕右键,选择Save current title to library,然后选择Project,时间线上所有的字幕都会保存到模板库,与方法一的效果是完全相同的。
保存单条字幕的着色信息到模板库:
在时间线上选中任意一条字幕,然后右键,选择Save current title to library,然后选择Style,可以把该条字幕的颜色和字体属性保存到模板库,默认是保存到效果库中的Style分类中。
保存单条字幕的动画效果到模板库:
在时间线上选中任意一条字幕,然后右键,选择Save current title to library,然后选择Paragraph,就可以把该条字幕的着色和动画信息全部保存为模板。
261、 NewBlue Titler Pro中,外部模板文件导入模板库的方法:
如果我们才从网上下载到模板,或者从别人那么获得了模板,要想导入到模板库,首先要看一下模板文件的扩展名,一般来说,模板的格式都是“nb 模板类型的英文单词”,比如Styles(风格预设)类模板的格式就是nbstyle。
确定模板文件所属的分类后,打开模板库,找到相应模板分类,在该分类下任意文件夹上右键,选择Open Containing Folder,会自动打开该类模板在电脑硬盘的路径位置,然后把下载的模板放到一个单独的文件夹中,并把文件夹拷贝到此路径下,最后重启软件就可以了。
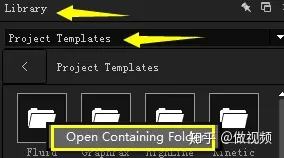
262、 NewBlue Titler Pro中,特效和转场的参数修改:
如果从效果库,为文字添加了特效(Effects)和转场(Transitions)效果,可以在Object菜单下的Effects和 Transitions选项下相应参数的调节,在这个页面也可以删除已经添加的特效或转场。
注意:如果没有添加特效和转场,这两个选项下是空白的。
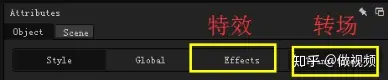
263、 NewBlue Titler Pro中,光效参数的修改:
通过效果库,或者通过点击scene-Light&Cam,可以为文字添加光效。
添加后,时间线上有会多出三层光效轨道,分别对应的是Light1、Light2、Light3。
其中Light1主要调节的是光线射向的方向,Light2是光线在文字上的位置,Light3是光源的位置。三个Light的参数都可以在scene-Light&Cam面板调节。
除三个Light外,Light&Cam面板其他的参数:
Wide Angel:貌似是摄像机参数,修改后可以影响光源到文字的距离,没研究明白。
Ambient Light:环境光。
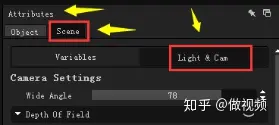
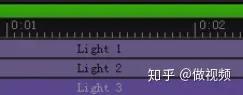
264、 NewBlue Titler Pro字幕插件中,添加淡入淡出效果的方法:
在效果库中,选择转场(Transitions),然后在里面找到Animation,然后选择Fade In,Fade In里面的效果就是淡入淡出。
添加Fade In以后,默认是淡入。在时间线上把Fade In拖拽到字幕结尾,就是淡出。
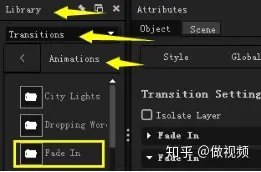
265、 NewBlue Titler Pro字幕插件界面布局的切换方法:
在最上方的菜单栏,选择View-layout,然后就可以选择各种窗口布局了,也可以在主界面选中任意窗口,通过鼠标拖拽的方法调节窗口位置。
266、 NewBlue Titler Pro字幕插件导入图片、PSD、EPS的方法:
菜单栏选择File-Import-Image,就可以导入图片;File-Import-PSD可以导入PSD文件;File-Import-Vector,可以导入EPS矢量图形文件。
说明:理论上来说,导入的PSD和EPS是可以修改的,不仅可以修改颜色,而且可以增加厚度,使图像变为3D。
但是在测试中发现有些PSD和EPS无法导入,有些即使导入了,在修改颜色和厚度的时候,也显示不正常。具体原因未知,不知是不是新版插件的BUG。
267、 NewBlue Titler Pro字幕插件中,修改转场时间长度的方法:如果添加了转场等效果,在时间线,选择相应效果,然后用鼠标拖拽即可改变长度。
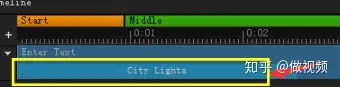
268、 NewBlue Titler Pro字幕插件中,对多个素材编组的方法:
在时间线选中多个素材,然后右键,选择Group,编组后,选中组,右键选择Ungroup,就可以解组。
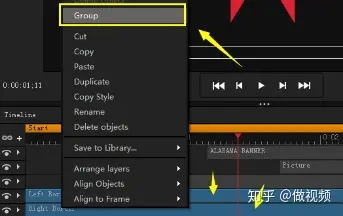
269、 NewBlue Titler Pro字幕插件中,复制粘贴关键帧的方法:
在时间线选中当前关键帧,,然后右键,选择Copy keyframe就可以复制关键帧,把鼠标放到时间线上要添加关键帧的字幕的位置,右键选择Paste keyframe,就可以在该位置粘贴关键帧。
270、 NewBlue Titler Pro字幕插件中,调节上下层位置的方法:
如果时间线上有多条(层)字幕,需要调节每一层的上下位置顺序,可以选择要调位置的字幕,然后右键,选择Arrange layers,就可以改变层的顺序,Arrange layers菜单中有四个选项,从上到下依次是移动到到最顶层、向上移动一层、向下移动一层、移动到最底层。
271、 Pr版雷特字幕唱词插件,点击录制按钮无法录制的解决办法:
① 如果是新安装了雷特字幕,第一次进入Premiere Pro软件,无法录制,那么请关闭Premiere Pro软件,再次进入即可解决。
② 请先检查Premiere Pro播放时间线快捷键是否为“空格键”,如果不是,请一定修改为“空格键”。然后检查正常情况下,可以通过“空格键”播放时间线。有时候也可能会因为中文输入法打开时,按“空格键”无法播放时间线,请先关闭中文输入法。
③ 因为雷特字幕无法直接控制Premiere Pro时间线播放,点击“录制”按钮后,是通过空格键告诉Premiere Pro进行播放,如果无法录制,说明雷特字幕控制Premiere Pro播放失败,那么请先关闭唱词界面,并在Premiere Pro时间线上操作时间线指针几次,并确认“空格键”能够播放时间线,然后再打开唱词界面进行录制。
272、 Pr版雷特字幕唱词插件中,二次编辑唱词,出现唱词画面残留的解决办法:
这是因为Premiere Pro非编内的缓存机制导致,仅重新拍打唱词时可能出现,不会影响唱词的最终播出效果,可忽略此问题。唱词录制完毕后,关闭唱词界面,播放时间线,此现象将不会发生。

273、 Pr版雷特字幕唱词插件,拍打唱词的注意事项:
使用雷特字幕在Premiere Pro中制作唱词时,雷特字幕需要获得素材在时间线上的精确入点时间码,以便唱词拍打时,能够正确录制唱词时间码。但是因为Premiere Pro本身SDK支持不完善,雷特字幕有时候无法自动获得该入点,这个时候就会弹出“素材入点选择”界面,并列出可能的入点位置,需要用户帮助选择确认。
在时间线中双击唱词素材,如下图所示。
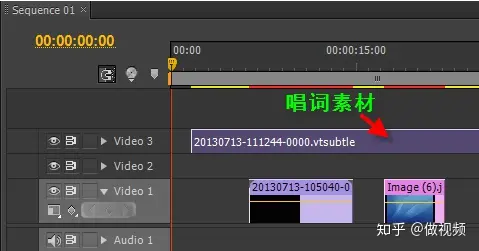
如果弹出选择界面,在素材入点选择界面中选择正确的唱词素材入点时间码,点击确定按钮即可。
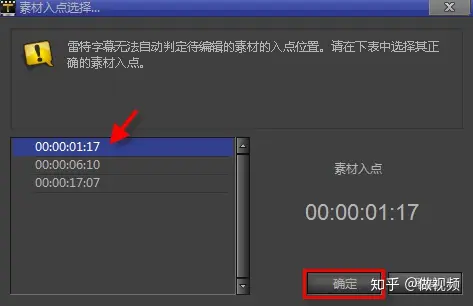
提示:在编辑唱词素材之前最好将时间线移动到唱词入点的大致位置,这样在选择时,可以参考Premiere Pro本身的时间码确认入点位置。或者制作唱词时,如果可能,尽可能的将唱词素材对齐时间线0点位置。
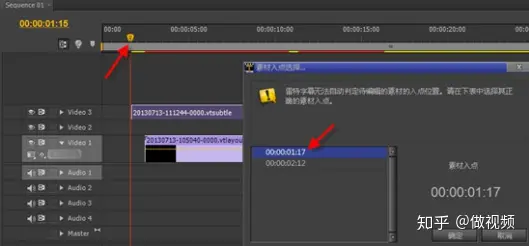
274、 添加Pr版雷特字幕,修改字幕动静态以后(比如静态改为动态),字幕变离线的解决办法:
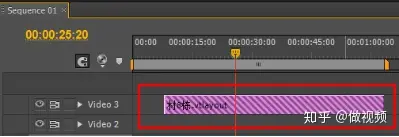
这是Premiere Pro内部机制导致,暂时无法解决,发生此问题时,请从Bin(项目面板的素材箱)中移除此素材,然后在Bin中重新导入并拖拽该素材到原先位置即可解决。
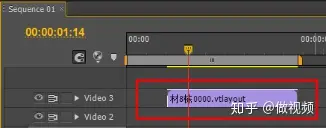
275、 添加雷特字幕后,视频预览时画质较差的解决办法:
因为我没有安装pr版的雷特字幕,而且没有咨询雷特官方,所以不清楚这里是否会影响输出画质。但我个人认为只会影响视频预览,不会影响输出时的画质。
添加雷特字幕后,可能因为比较卡顿,pr自动修改了预览分辨率导致的,在预览窗口右下角或者在预览窗口右键,将预览分辨率和暂停分辨率修改为完整,同时将场选项修改为显示双场。
注:场选项仅针对隔行扫描的视频或序列起作用,如果序列是逐行扫描的,场选项会变成灰色,这种情况自然也就不用修改了。我个人认为这个参数只是针对视频预览,而不会影响视频的输出,所以一般也不用修改。
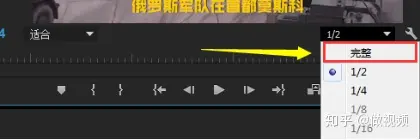
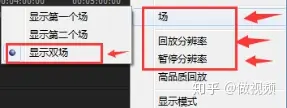
276、 Pr版雷特字幕的字幕格式与序列格式匹配的方法:
请在雷特字幕导入器中设定正确的字幕视频格式,使之与Premiere Pro当前编辑的序列格式一致。可按照以下两种方式进行视频格式匹配。
方法一:
点击雷特字幕导入器中的“自动匹配”功能,快速寻找可能匹配的字幕格式。
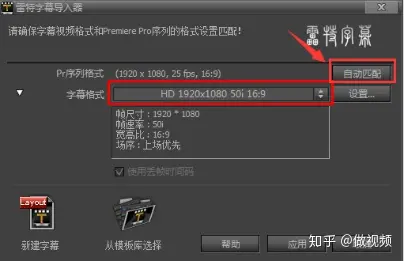
方法二:
点击雷特字幕导入器界面中的设置按钮。
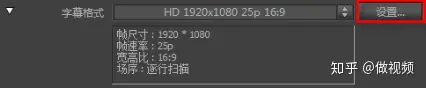
在系统格式选择窗口中,移动格式列表滚动条到最下方,选择自定义。

在右侧的界面中分别输入帧尺寸等参数。
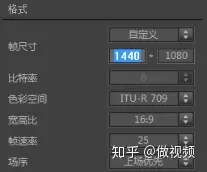
设置好之后点击添加按钮,输入格式名称后点击确定按钮。

点击系统格式选择界面下方的确定按钮退出设置,返回到雷特字幕导入器界面。
277、 音乐鼓点节拍插件Aescripts BeatEdit(Beat Edit)无法打开的解决方法(务必全部看完一遍之后再操作):
有些PR在安装鼓点节拍插件BeatEdit(Beat Edit)后,在扩展菜单中能看到,但是点击后没有反应,无法打开,可以尝试在电脑开始菜单中找到“运行”,输入regedit打开注册表。
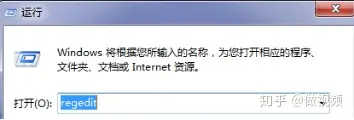
打开注册表后,展开HKEY_CURRENT_USER,在HKEY_CURRENT_USER中找到Software,展开。
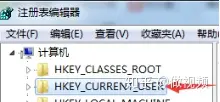
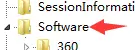
在Software中找到Adobe,展开,在Adobe中找到CSXS.4、CSXS.5、CSXS.6 CSXS.7之类的选项。
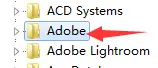
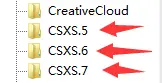
选择其中一个CSXS(具体是哪个CSXS,需要自己挨个测试),在右侧空白处右键——新建——项,命名为playerdebugmode,数值为1。

你可以从最大数字测试(比如从CSXS.7开始),每个CSXS都新建一个项,命名为playerdebugmode,数值为1,每创建一个,就测试一下,如果无效,那就删了新建的项,往上测试其他的CSXS,直到成功为止。
其实这个方法在软件的文件夹里是有的,在如下图所示的目录中有一个PDF文档,方法就在这个文档里。


打开PDF后,可以看到如下图所示的内容。
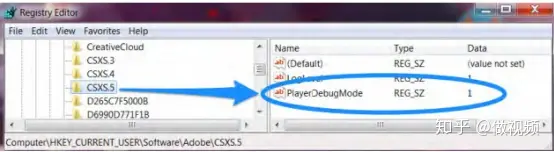
附录
附录1、premiere出错的解决方法
①premiere安装失败的解决办法:
如果出现下图所示的情况,是由于某些PR文件夹没有删除干净造成的,具体解决方法如下:
如果安装过绿色版的软件会造成文件夹残留,按照以下目录进行删除即可安装
进入C:\Program Files\Common Files\Adobe\caps和C:\Program Files\Common Files\Adobe\backup这两个目录,把里面的文件"caps.db"删除再安装。
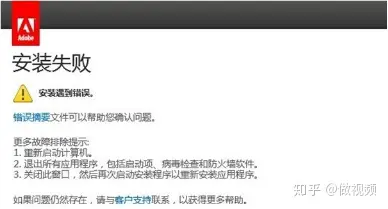
如果软件安装到百分之二的时候直接跳过中间步骤,最后显示安装失败,则按照以下方法进行解决:
在c盘搜索Media_db,将两个搜索到的Media_db删除或备份到别处。在Program Files(x86)下也有个adobe的caps文件夹,将这个caps文件夹里的.db文件也全部删除后不会再在安装2%时出现错误 。
②软件无法初始化的解决方法:
①运行 regedit 打开注册表编辑器。
②依次展开HKEY_LOCAL_MACHINE\SYSTEM\CurrentControlSet\Control\Session Manager目录,找到其中的 PendingFileRenameOperations 项目,直接右键,选择“删除”即可。
③删除C:\Program Files\Common Files\Adobe目录即可
重启安装

③打开pr时,显示停止运行的原因和解决办法:

方法一:如果刚安装完pr时能正常打开PR,之后打开出现停止启动工作,解封方法:进入我的文档\Adobe\Premiere Pro目录下找到9.0文件夹然后删除即可。如果删了之后打开又停止了,然后9.0文件夹重现. 在独显里给pr设置高性能。如果还是不能解决,可尝试方法二。
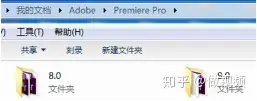
方法二:如果是笔记本安装的pr,那是由于笔记本有一个集显和一个独显,软件无法识别造成崩溃;如果是台式机,是因为显卡驱动不是最新的。解决方法:如果是笔记本解决方法如下:选择计算机,右键-管理,打开之后显示以下窗口,选择设备管理器,打开显示适配器的小三角可以看到有两个选项:一个是独立显卡,一个是集成显卡,禁用一个即可(谨慎,有可能造成电脑黑屏);如果是台式机,更新显卡驱动即可。
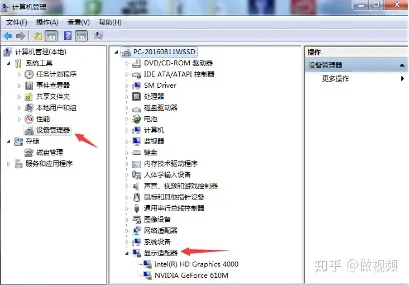
附录2、混合模式详解:
变暗:用上一层颜色和下层颜色对比,主要是对比,亮暗区域,如果下层颜色暗部区域就会显示,亮部区域就会被上层暗部区域颜色替换。谁暗谁保留。
变亮:和变暗刚好相反。谁亮谁保留。
正片叠底(相乘):可以使第一层画面中的白色完全消失 ,白色以外的区域都可以使底画面中的颜色整体变暗
滤色:可以使第一层画面中的黑色完全消失,黑色以外的区域都可以使底层画面中的颜色整体变亮
颜色加深:保留第一层画面中的白色,使第一层画面中深色颜色加深。
颜色减淡;加亮底层颜色,主要是提高对比度
线性加深:是正片叠底和颜色加深的组合版本,在变暗的同时进一步提高颜色饱和度
线性减淡;是滤色和颜色减淡的组合版本,主要是在变亮的情况下提高画面的对比度
深色:用第一层颜色叠加第二层比较亮的区域,不会产生第三种颜色
浅色:用第一层颜色叠加第二层比较暗的区域,不会产生第三种颜色
对比混合模式(从叠加开始的那几组),是综合了加深和减淡混合模式的特点,进行混合时50%灰色区域完全消失,任何比50%区域亮的都可以加亮底层图像,任何底于50%区域的都可以让底层图像变暗
叠加混合模式:主要是保留画面中的,高光和暗调区域,提高对比度
柔光混合模式:比叠加更加柔和,也是提高画面的对比度
强光混合模式:可以看成相乘和滤色的组合,在提高对比度的时候加亮底层
亮光混合模式:可以看成颜色加深和减淡组合介于两者之间,让画面更加明快
线性混合模式:可以产生更好的对比效果。
点光混合模式:可以看成变暗和变亮的混合模式组合介于两者之间,替换颜色
实色混合模式:增加颜色的饱和度,使我们的图像产生色相分离
插值混合模式:上层白色区域会让底层颜色图像产生反向效果,黑色区域会接近底层图像的颜色
排除混合模式:排除混合模式比插值更加柔和原理类似
色相混合模式:色相混合模式可以让上层图像的中的颜色信息应用于底层,同时保留底层图片的的亮度和饱和度信息。可以新建一个颜色图层,叠加到视频上,实现视频色调的统一,比较实用。
饱和度混合模式:可以让上层图像的中的饱和度信息应用于底层,同时保留底层图片的的亮度和颜色信息
颜色混合模式:可以让上层图像的中的颜色和饱和度信息应用于底层,同时保留底层图片的的亮度和对比度信息
发光度混合模式:可以让上层图像的中亮度信息应用于底层,同时保留底层图片的的色相和饱和度
本文转载premiere吧ID:影视后期专用

发表评论